關於印表機的使用,當然主要就是列印資料了,列印資料最怕的就是墨水突然用完,如果家中沒有準備備用墨水,那列印工作就只能中斷了。如果只是家用一般列印或許還可以等待重新買墨水,但如果是有時間限制的資料比方說工作上的資料、小朋友的作業繳交之類的,臨時無法列印真的是很困擾阿!HP聽到了使用者的心聲,推出HP Instant Ink墨水訂購服務,只要按月支付一定金額,HP原廠就會在印表機墨水即將用盡之前自動寄送新的墨水到家,之後就不用害怕墨水突然印完了,而且因為墨水寄送都是新的,也不用擔心像早期因為囤積墨水放到過期的狀況,其實比較適合印量較不固定的小家庭,算是相當人性化的服務。現在什麼服務都可以月結:電信服務、網路服務、基礎水電費、瓦斯、Gogoro換電池等等……,所以列印服務推出月結也不是什麼稀奇的事了,怕麻煩的人可以嘗試看看。

印表機開箱:
型號HP DeskJet 2722,兼具列印、影印、掃描功能,支援WIFI無線列印。

產品內容物相當簡單:印表機本體、黑色墨水、彩色墨水各1,電源線,說明書等。

小液晶螢幕可以顯示列印張數、無線連線狀況、列印模式、墨水存量等資訊。

觸控按鈕功能,從上到下依序是:取消、送紙、WIFI連線、資訊鈕、彩色影印、黑白影印。
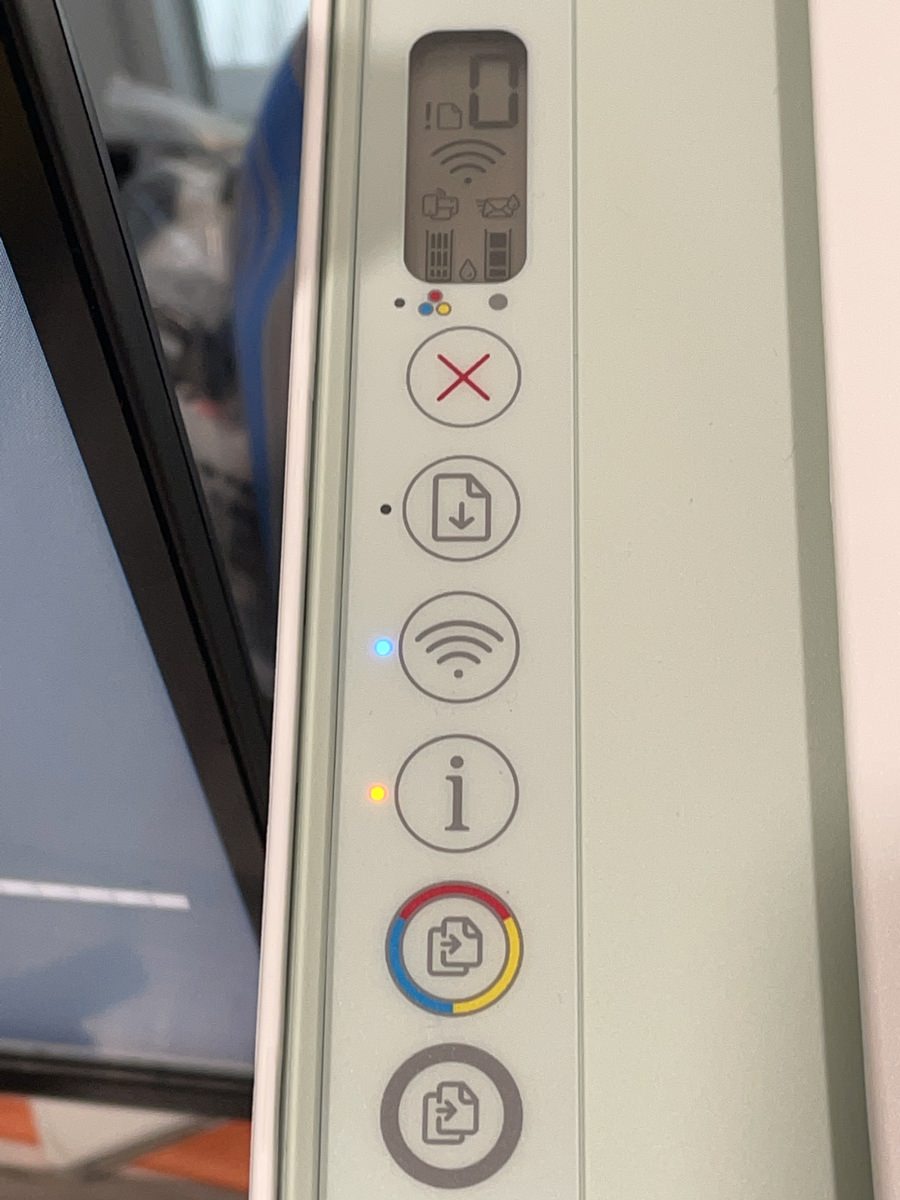
上方面板打開後是掃描單元,可以掃描至檔案,也可以直接影印。

印表機型號標示在前方。

前方蓋板往下扳是出紙單元,下方可延伸出去放紙。

進紙單元在後方,要往上拉才會出現,不使用的時候可以按下收合。除了A4列印(直式)之外,也可以列印相片。均為靠右對齊列印。
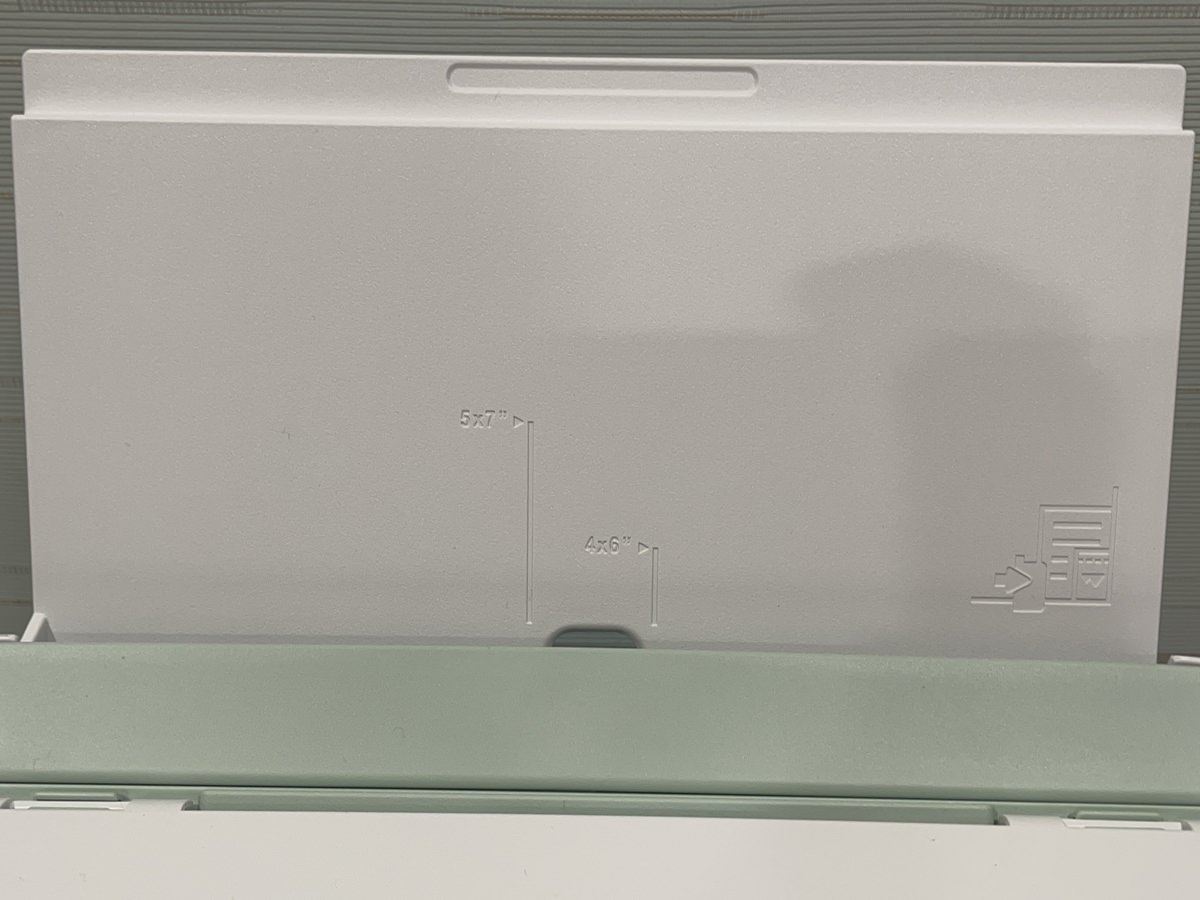
印表機安裝設定:
先依照說明書順序完成安裝。
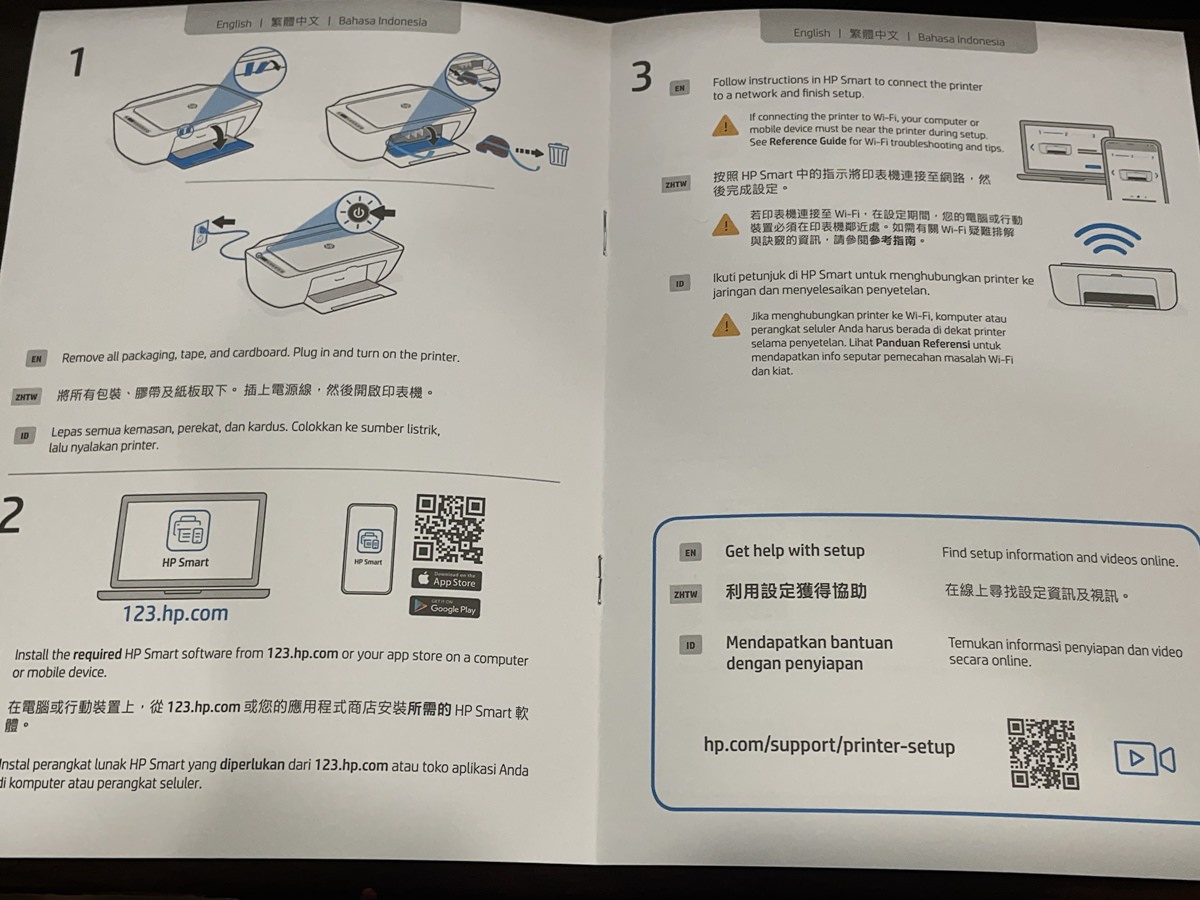
安裝HP印表機,首先要連線到123..hp.com這個網站進行連線動作。墨水訂購服務前2個月是免費試用的,可以放心試用,2個月結束後想要取消或是更新方案也都可以,放心點下去吧!
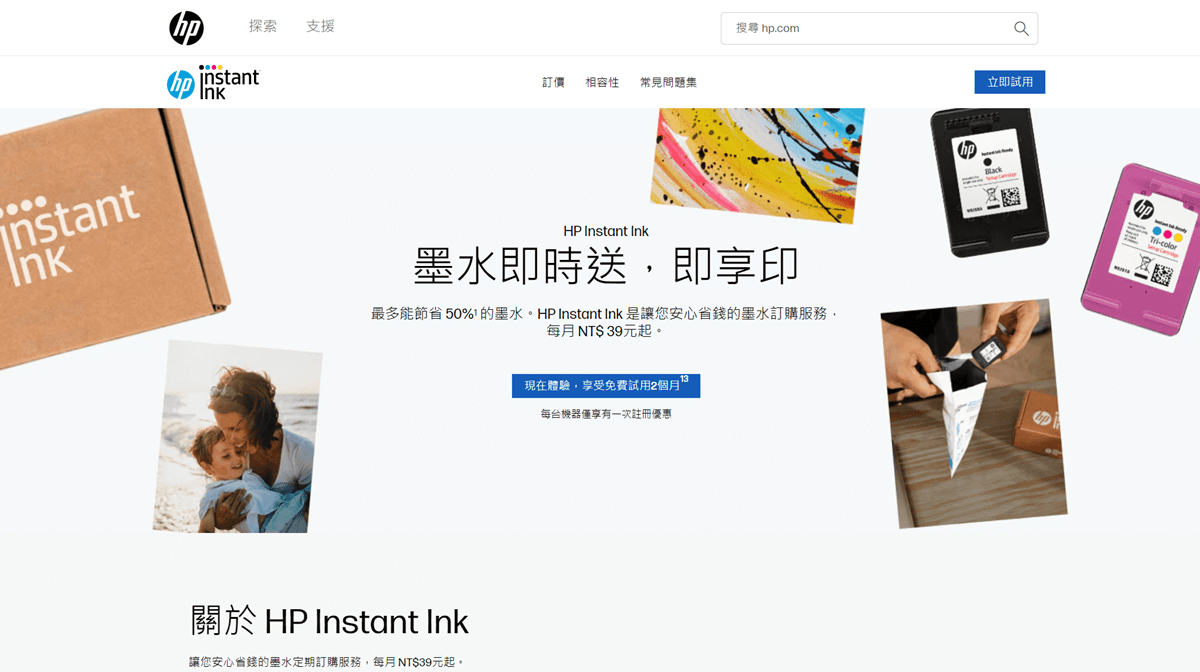
要先確認機型是否符合HP Instant Ink適用資格,所以需要輸入印表機型號。
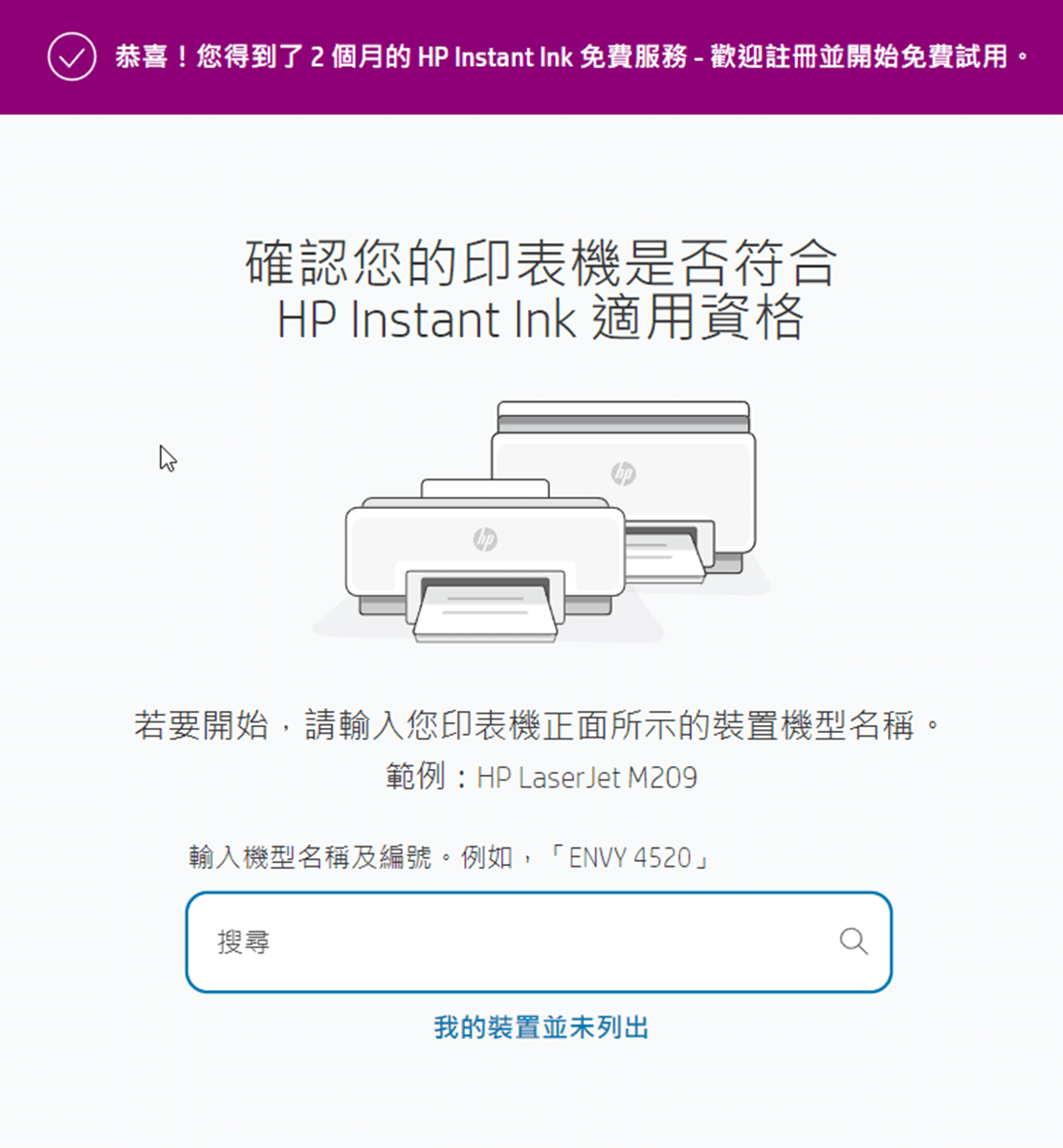
2722是符合資格的。
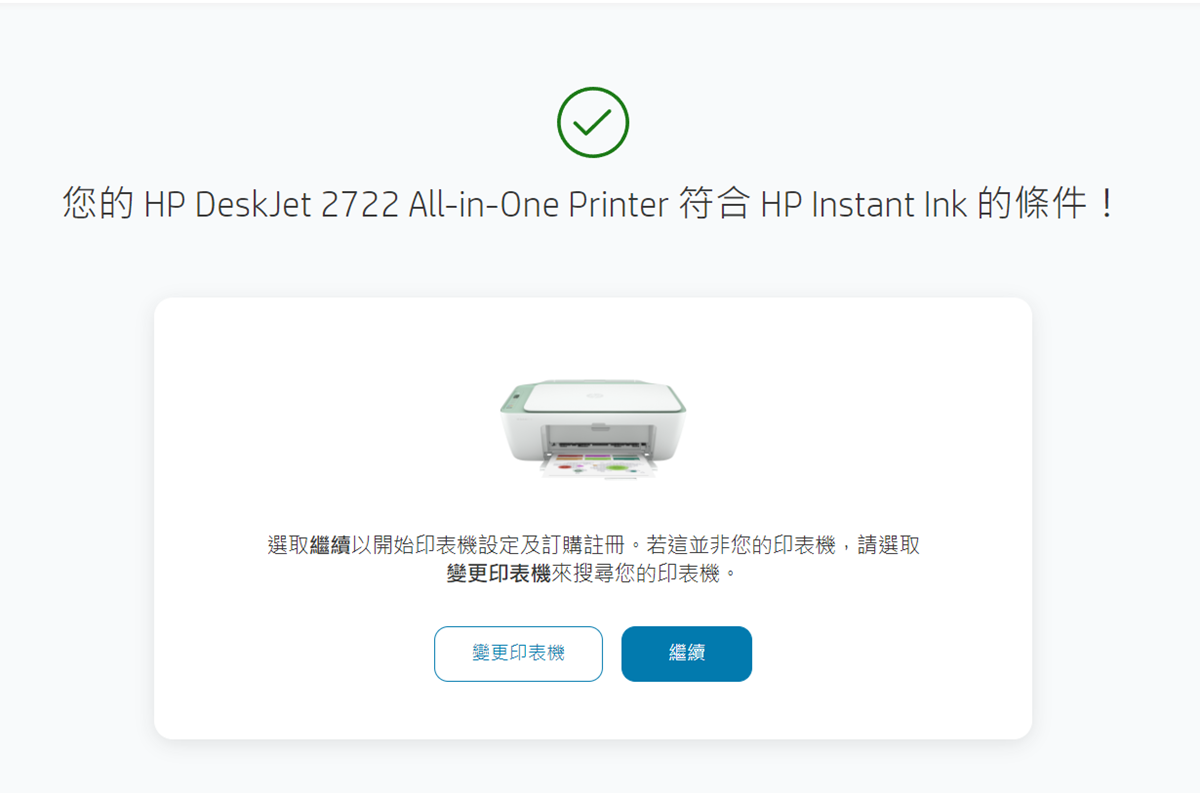
跟著流程連線印表機。
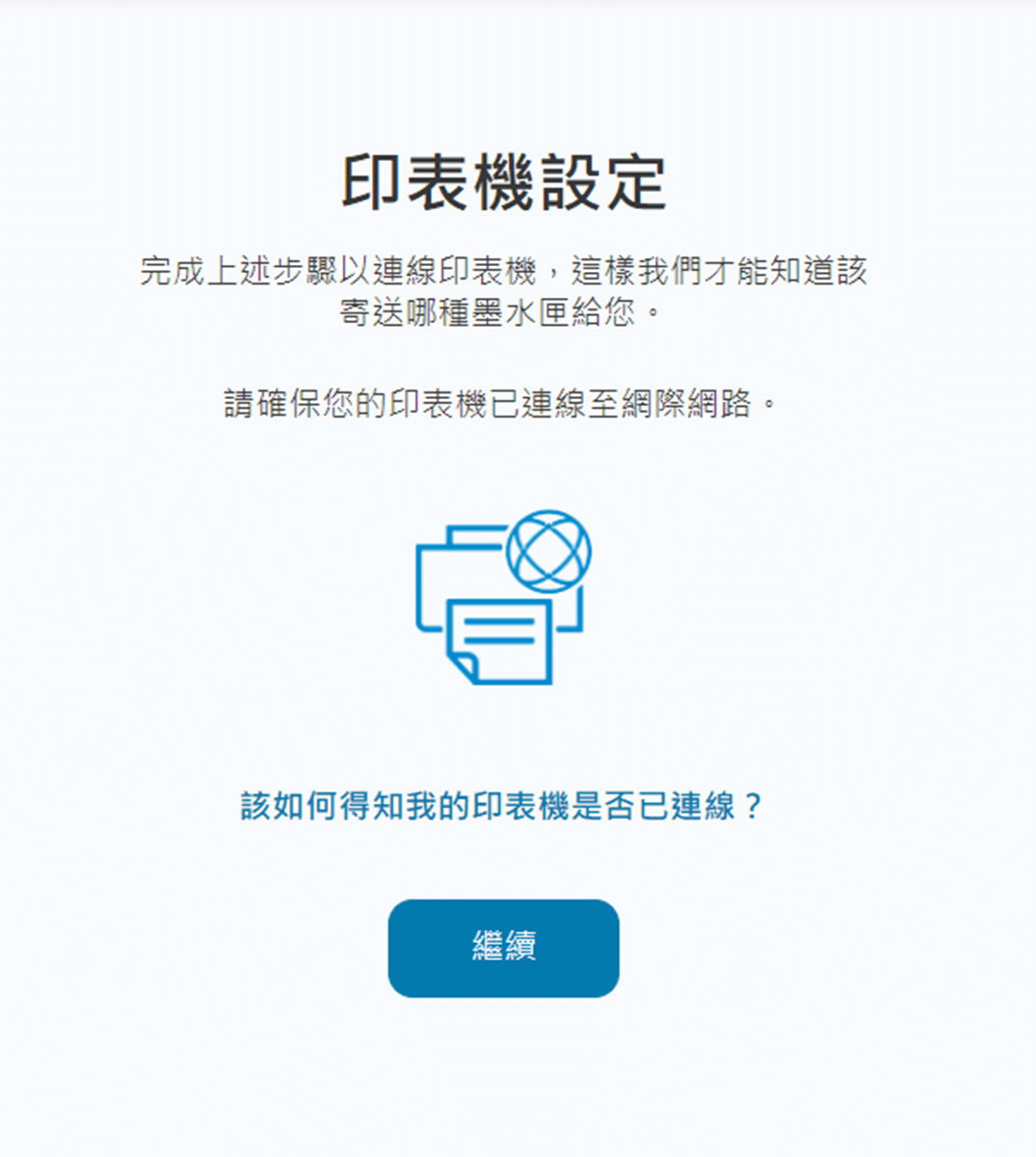
設定印表機。
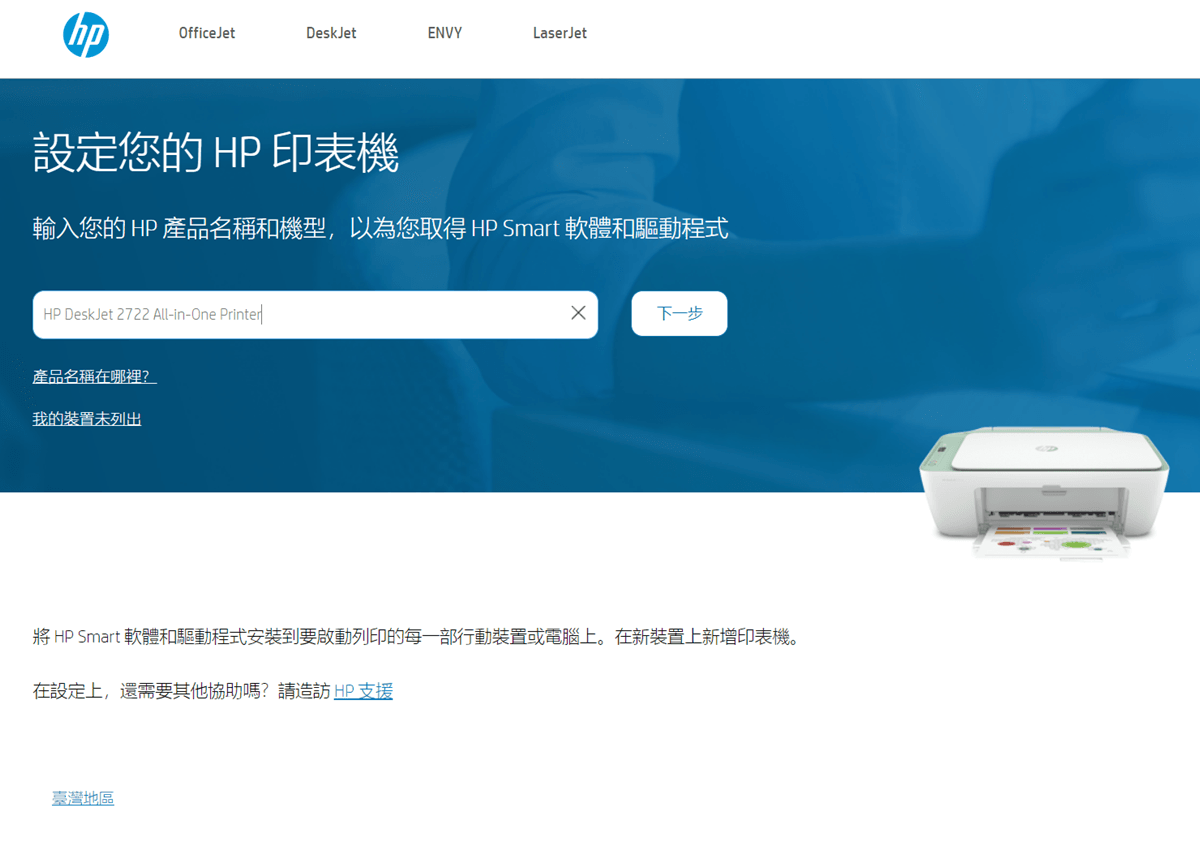
安裝HP Smart來完成設定。
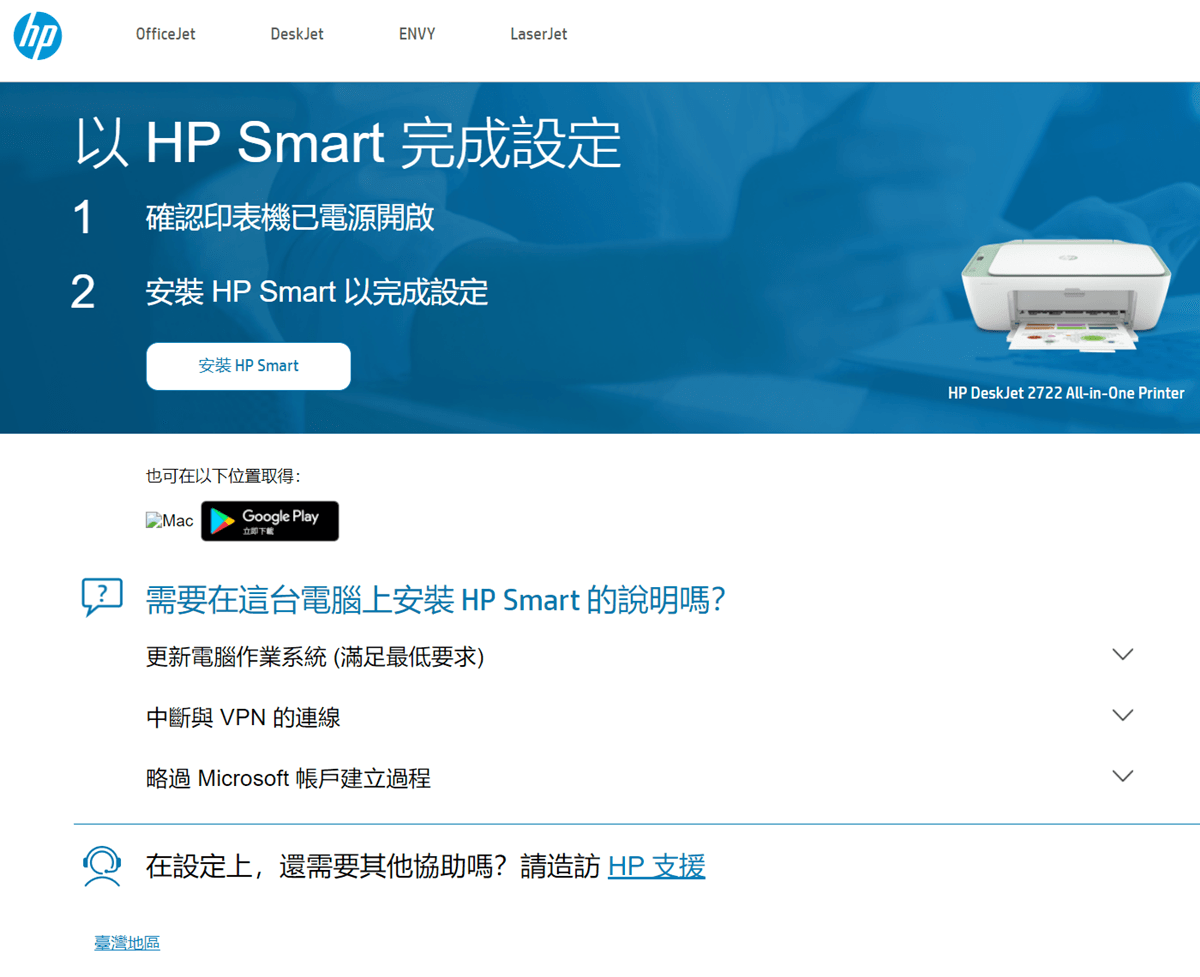
電腦版的HP Smart在Microsoft Store裡面,之後用手機也可以安裝手機版的,兩者並不衝突。
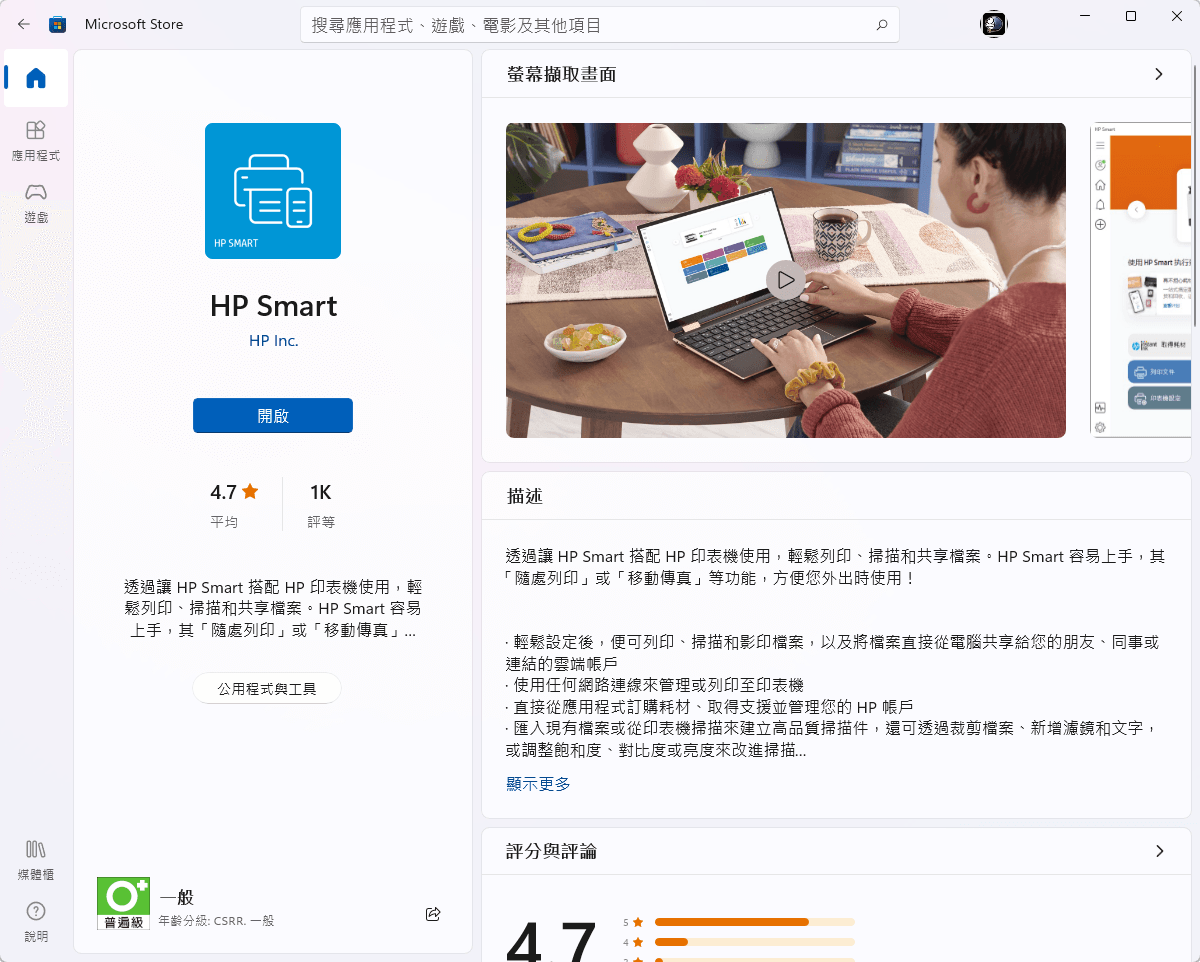
安裝完畢後會連線電腦的印表機,我原先已經有一台HP雷射印表機了,所以要按左側的+來新增印表機。
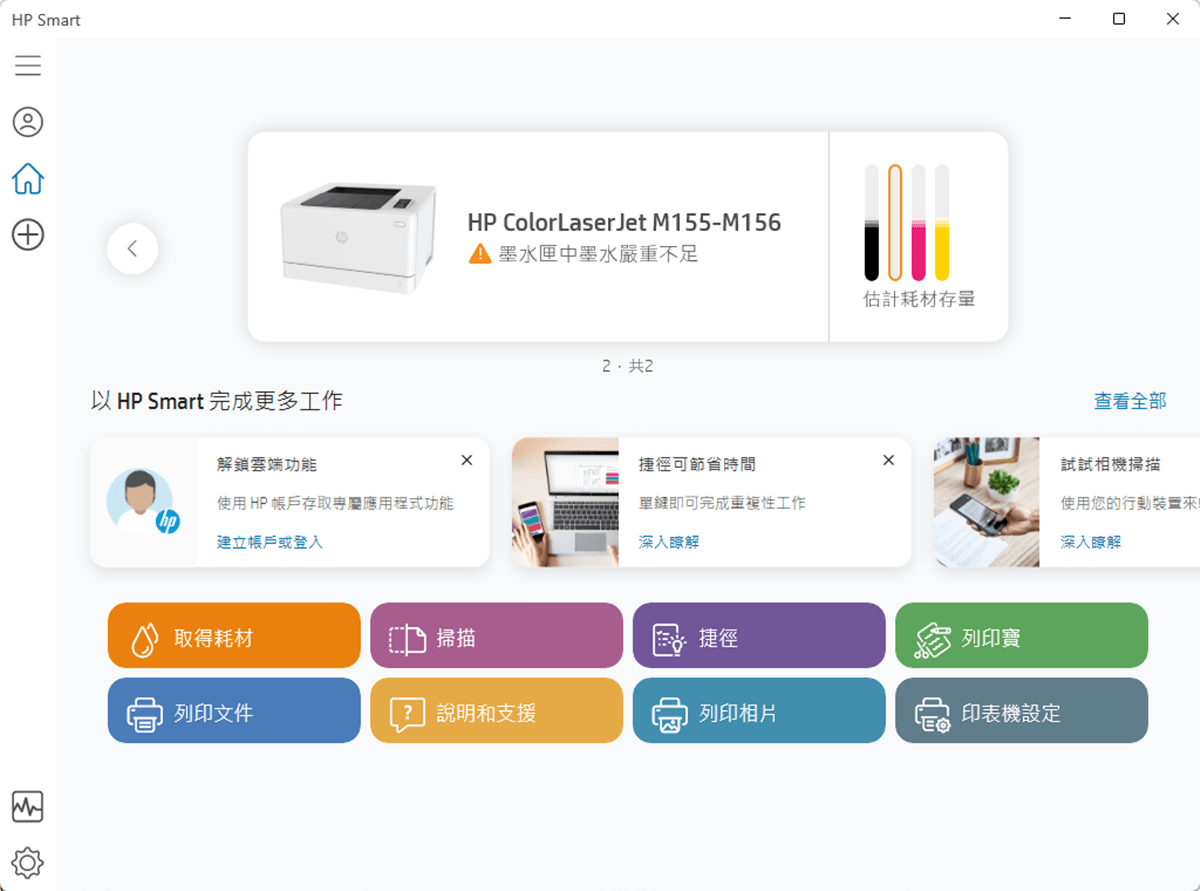
2700系列印表機都是使用這個設定,確認就可以了。
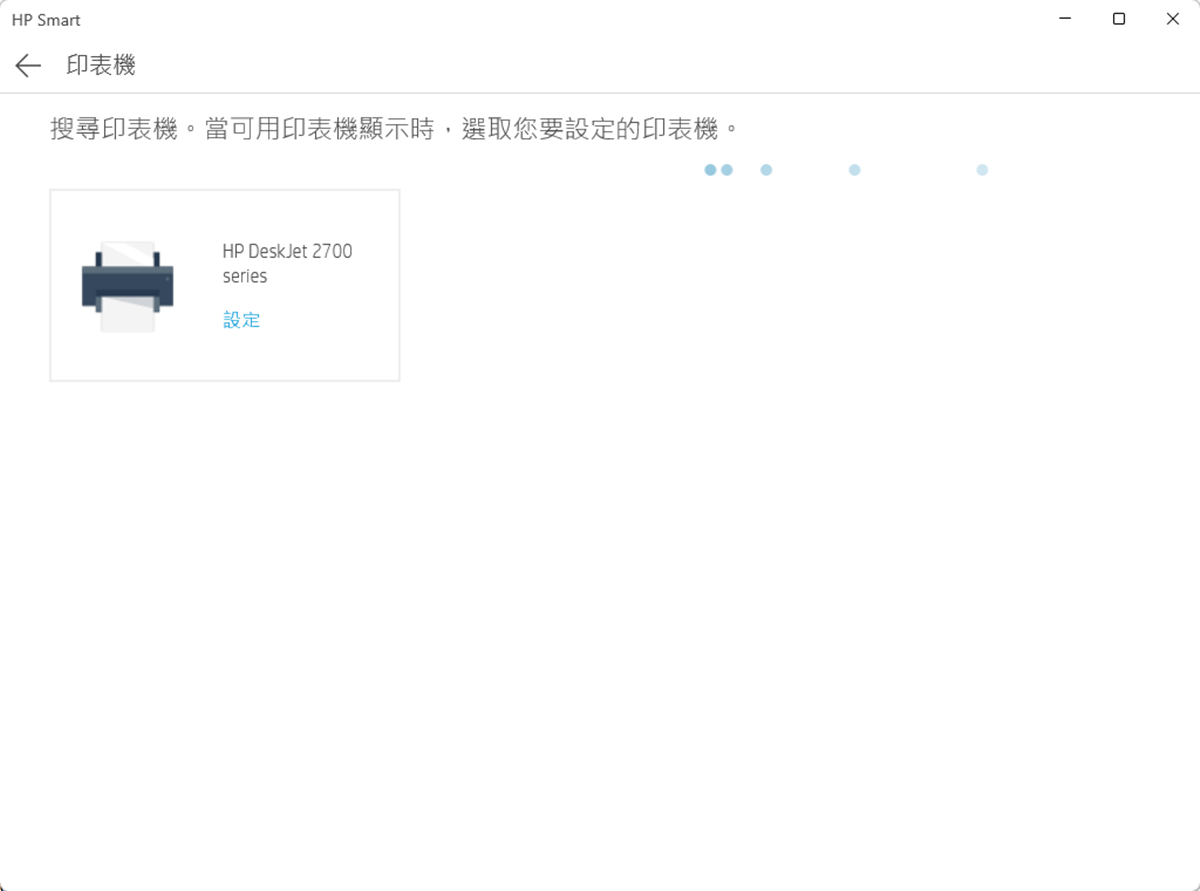
將印表機連線到WIFI,選擇家中的WIFI網路,若使用手機連線,就用手機分享網路。

連線成功印表機的網路符號會亮藍燈。
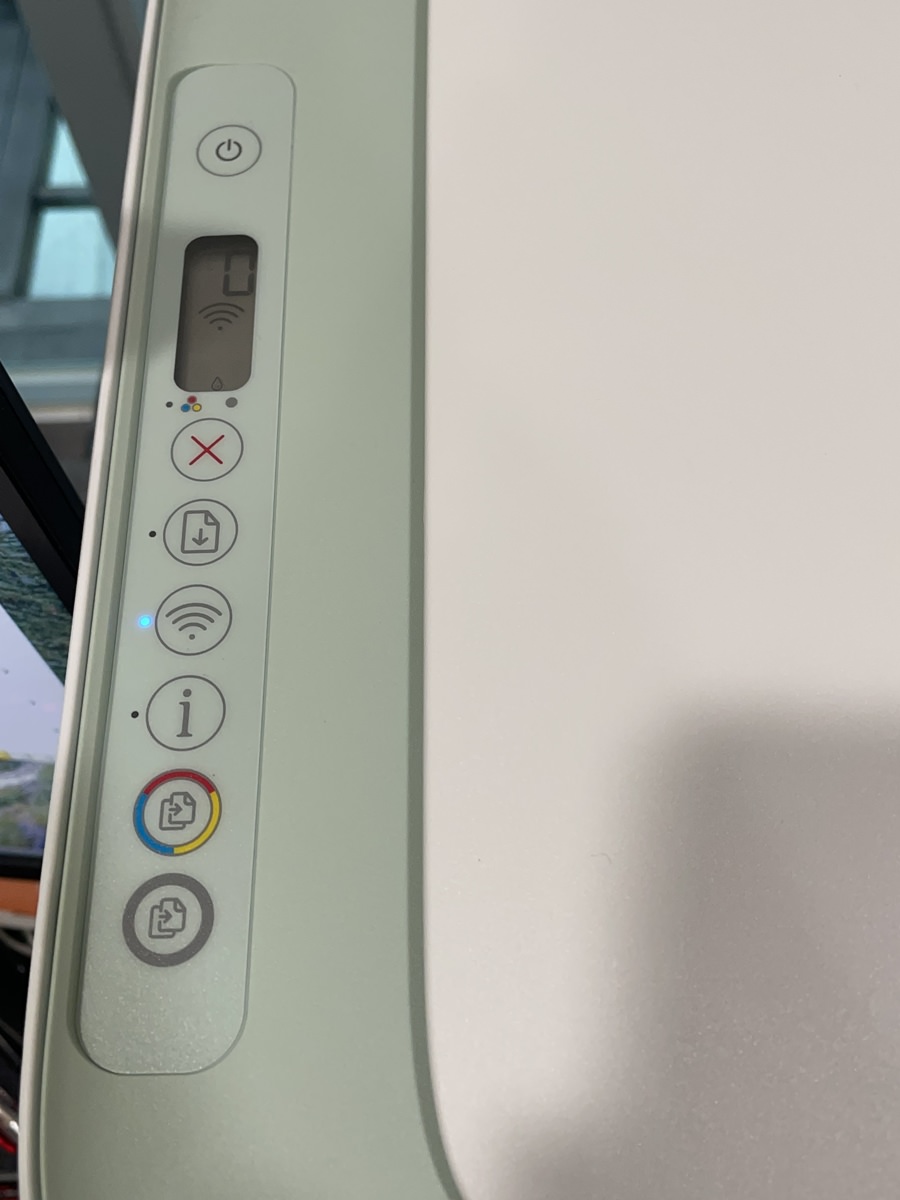
印表機設定中。
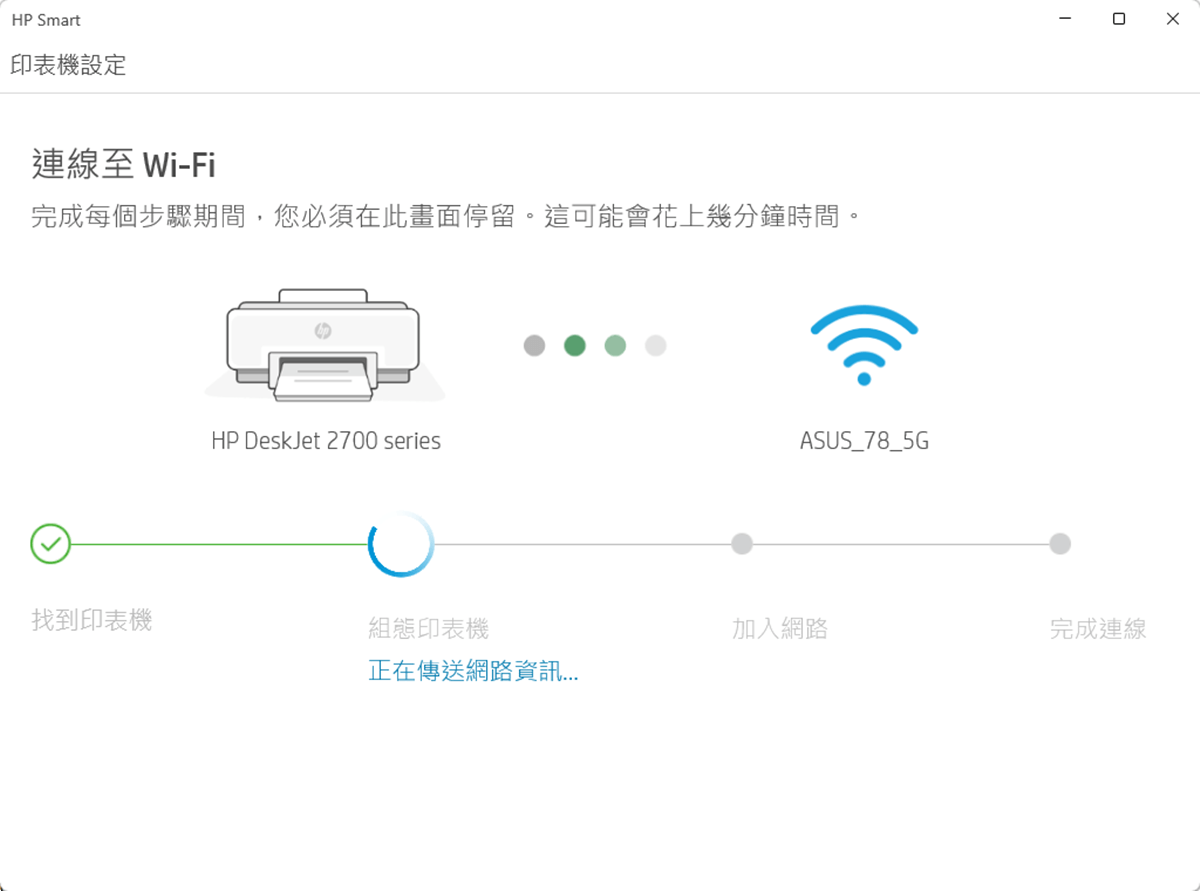
按下印表機上的「i」資訊按鈕以確認印表機距離。
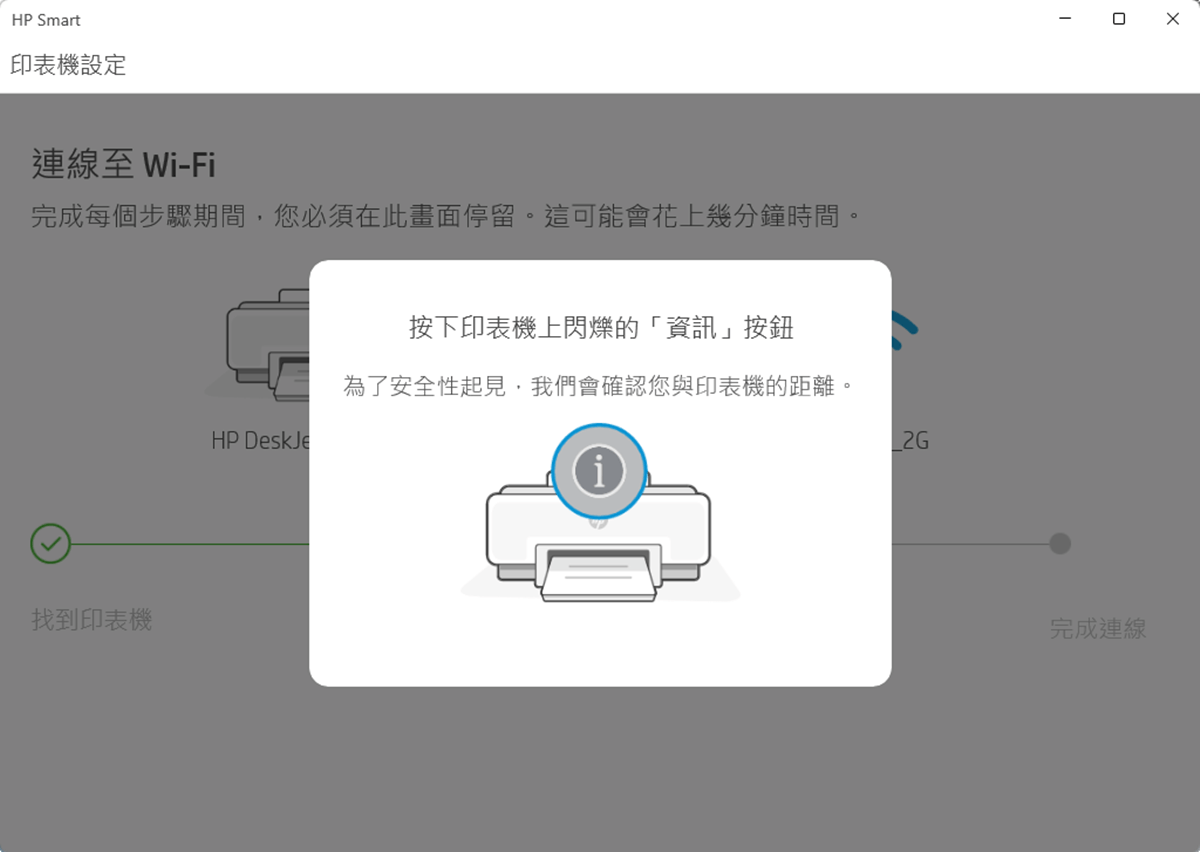
「i」按鈕會閃爍白燈,長按直到它連線完成。
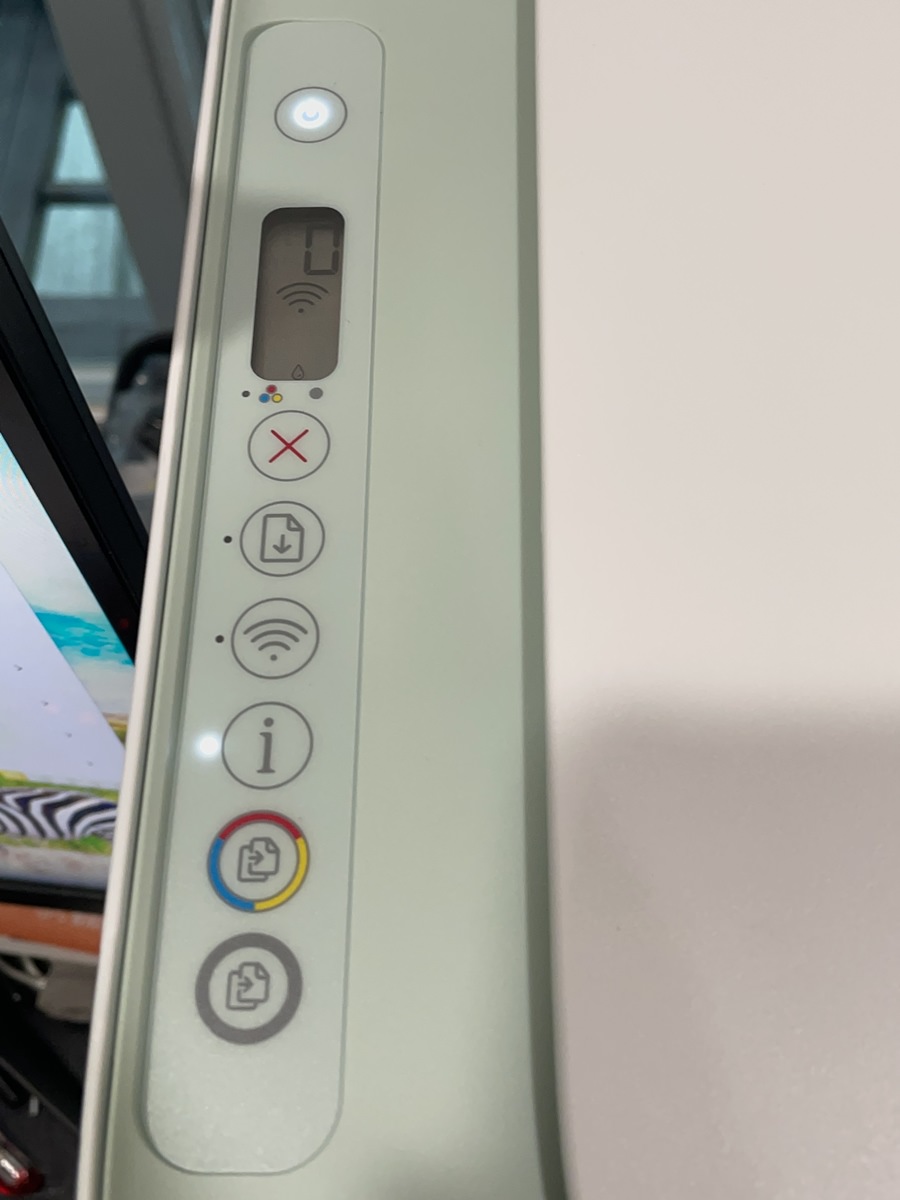
繼續設定。
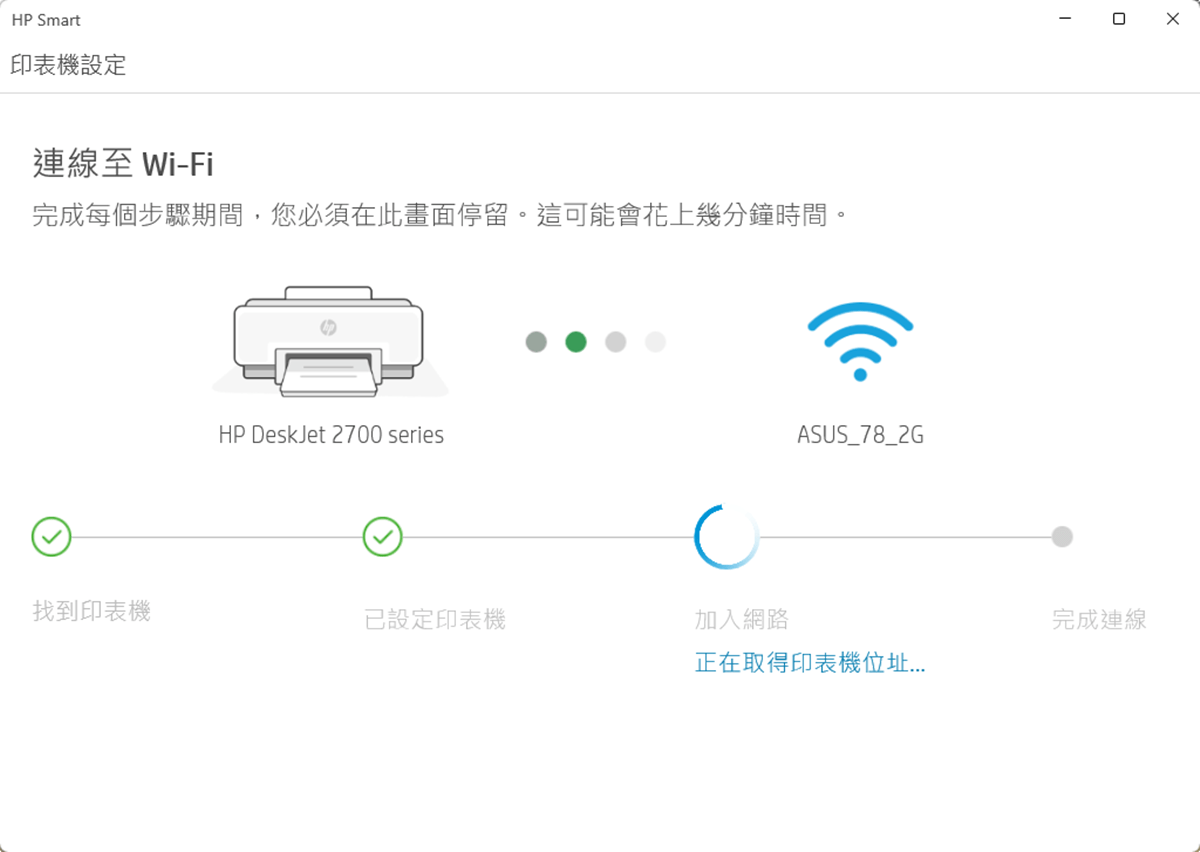
確認連線成功。
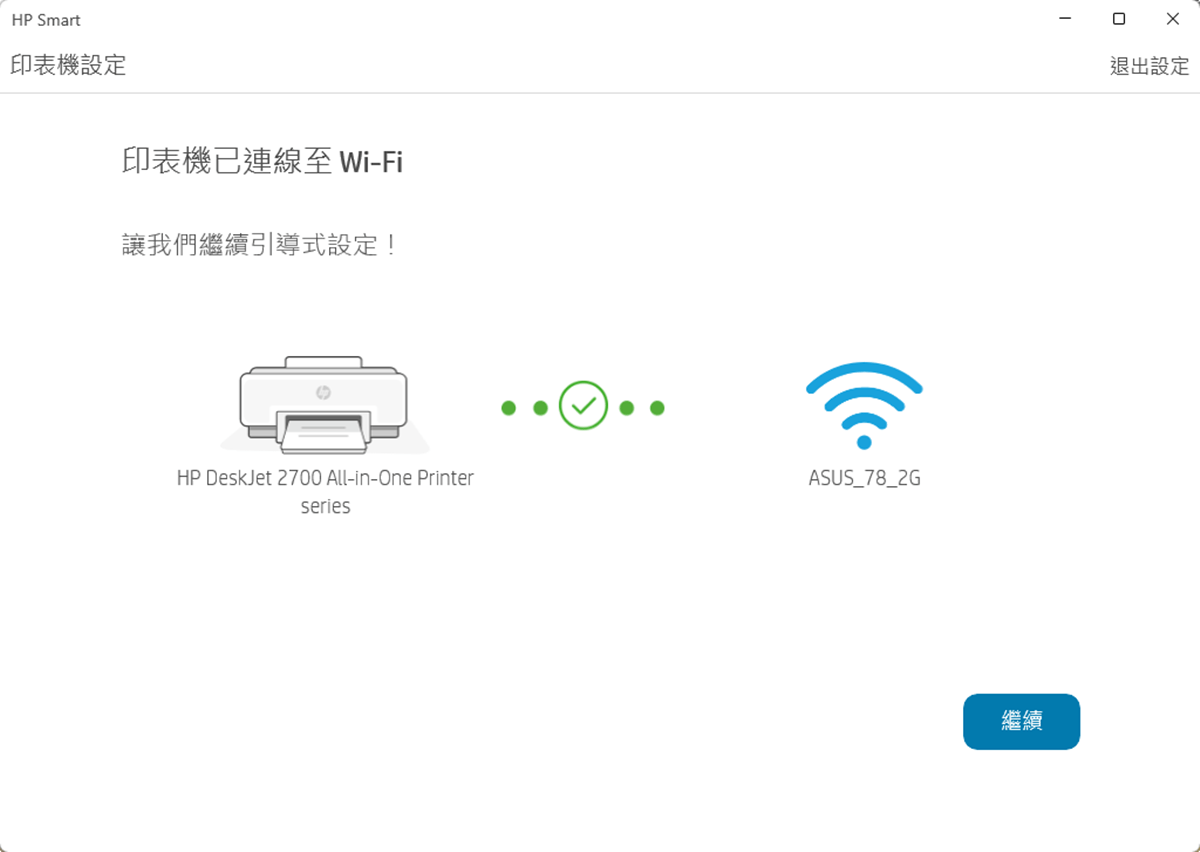
接下來按下重新開始按鈕。
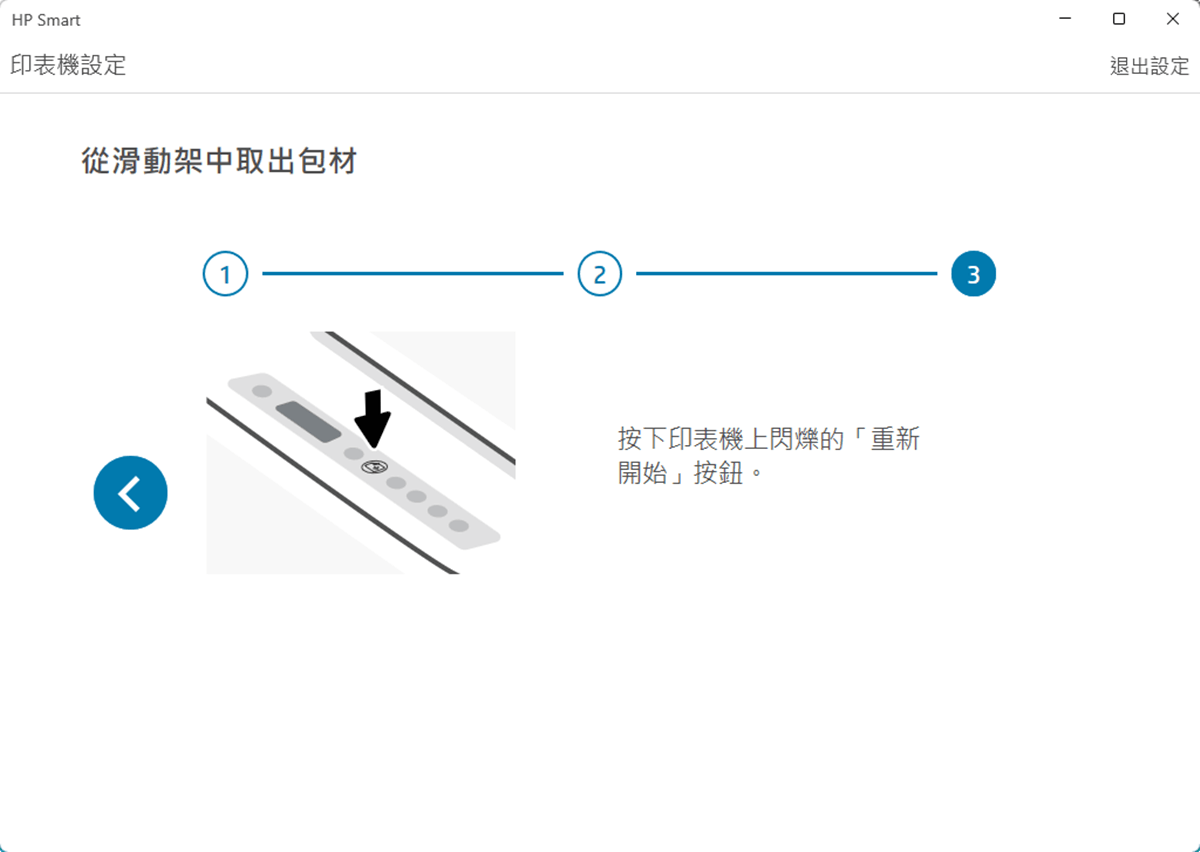
跟著畫面顯示安裝墨水。
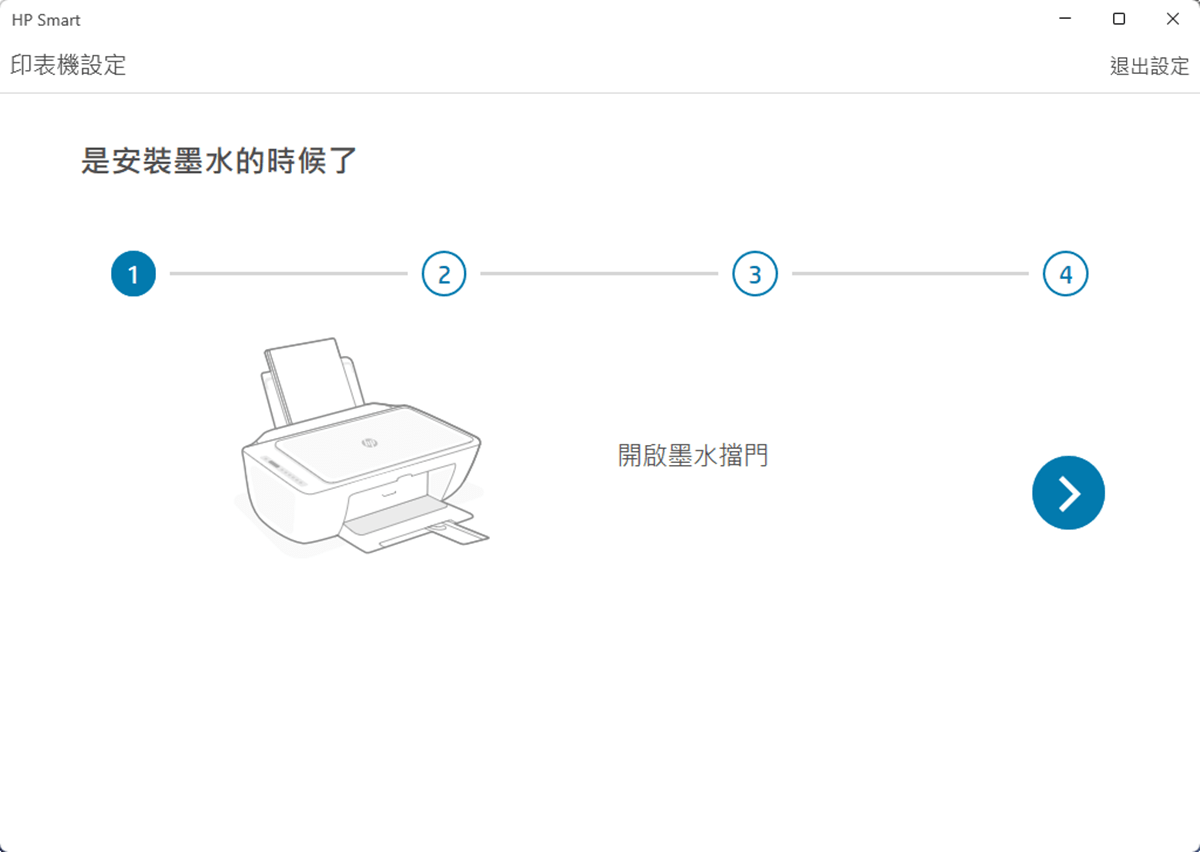
在這之前墨水匣安裝處是不會顯現的,要跟著軟體設定它才會跑出來(杜絕使用者自行安裝他廠牌墨水)。

2722使用67或67XL型號墨水匣。

兩顆墨水的放置位置大小稍有不同,機器下方有正確安裝指示。

墨水匣往內推之後要稍微向內壓一下,聽到卡住的聲音才算安裝成功。

墨水匣返回之後會顯示安裝成功。
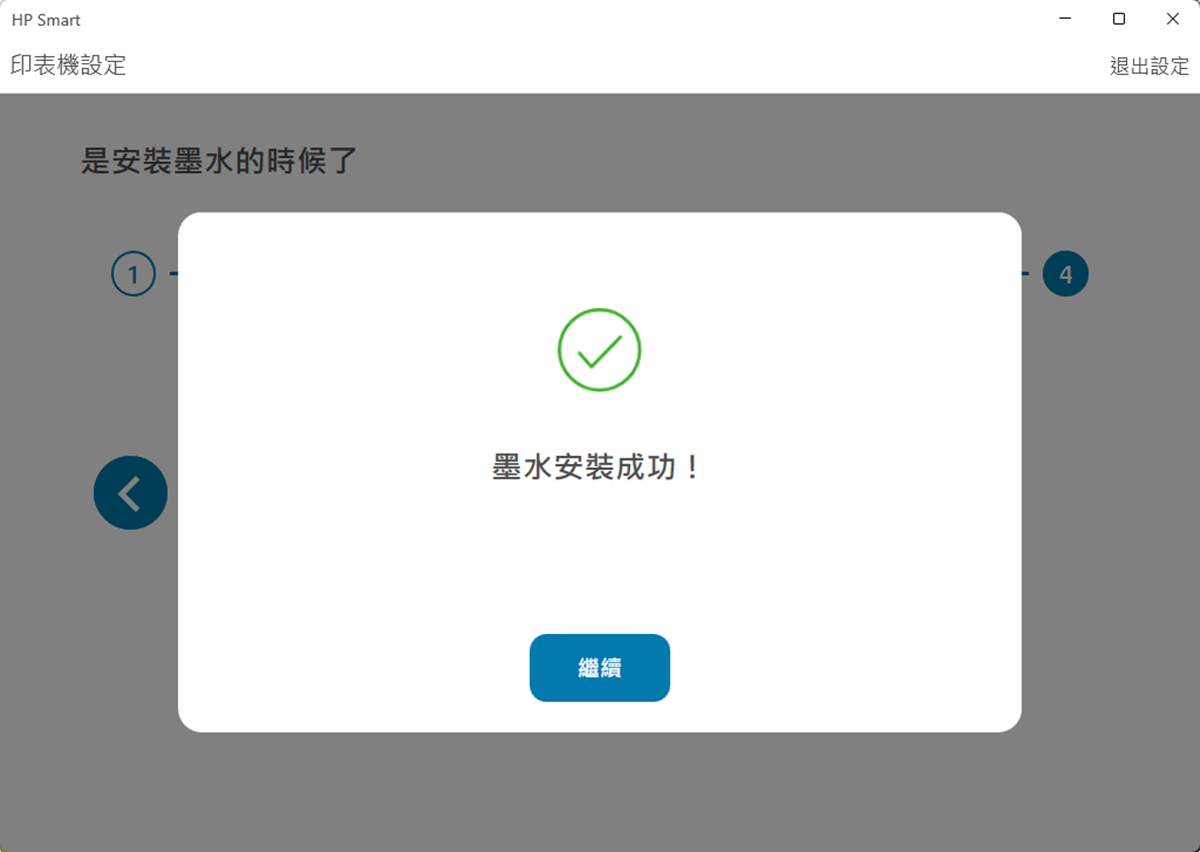
接下來要註冊Instant Ink,就可以享受墨水自動寄到家的服務。
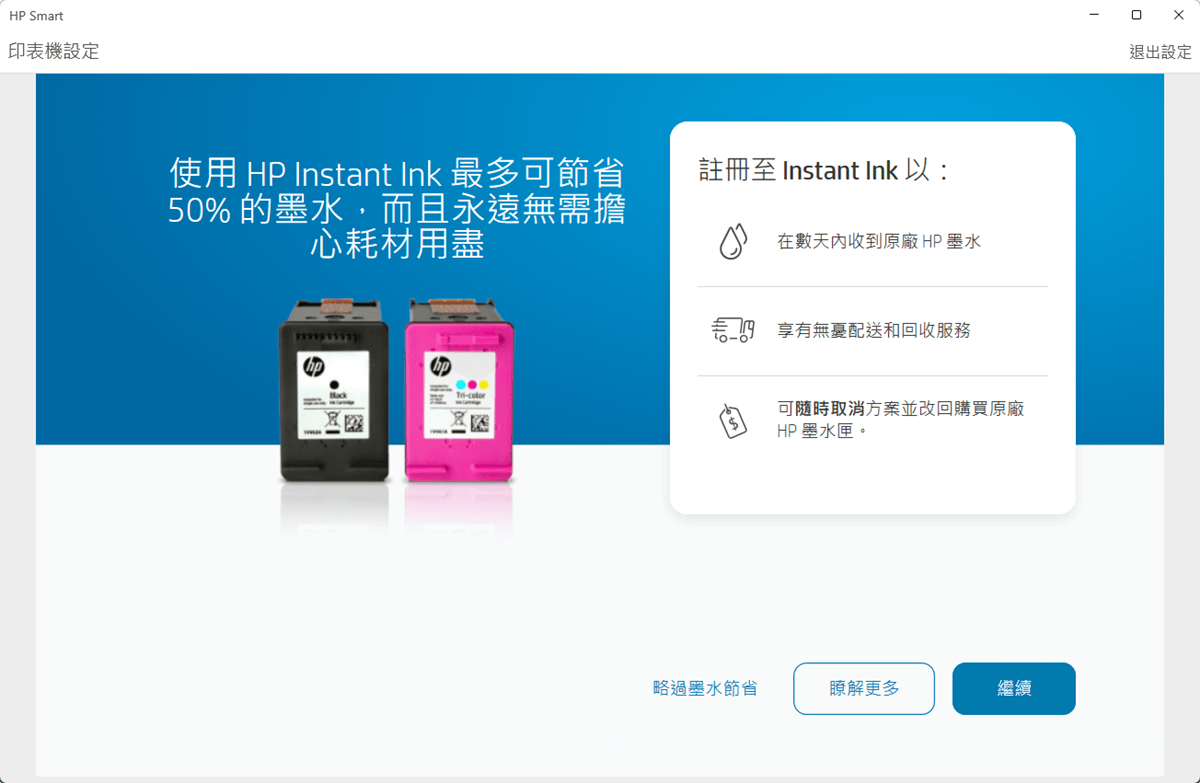
註冊之前要允許印表機自動更新。
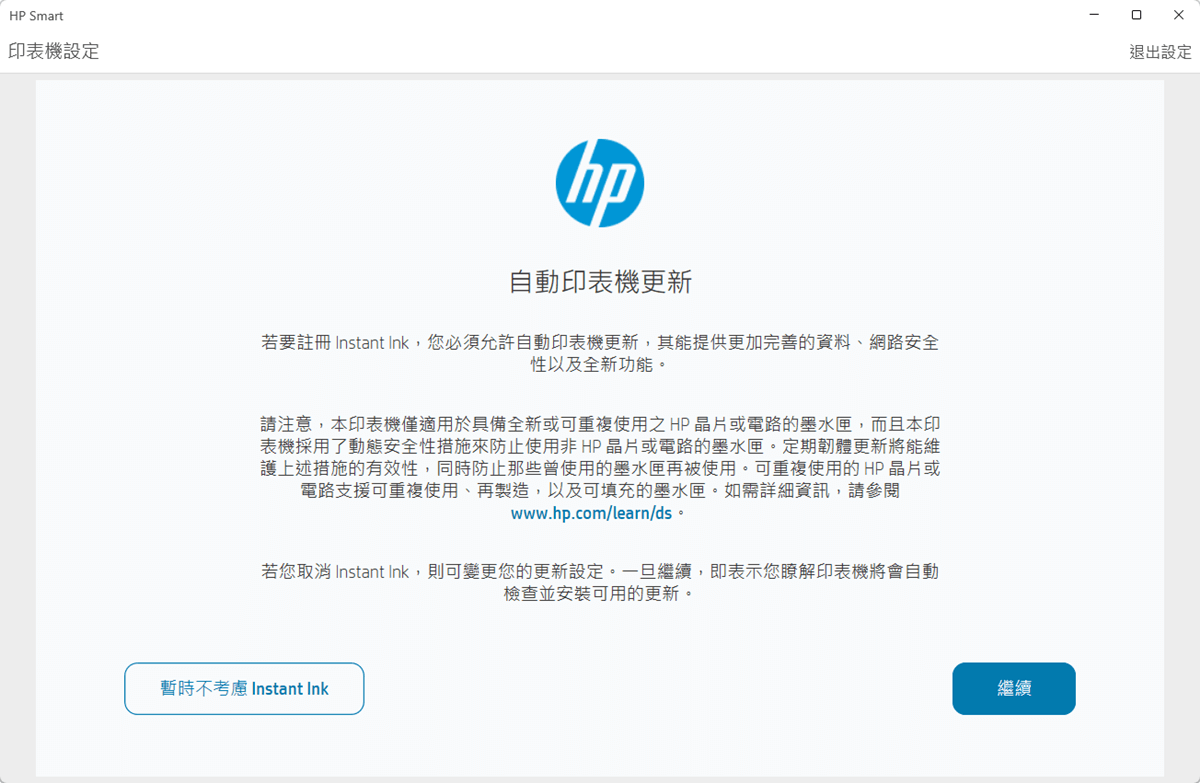
輸入印表機代碼,我想很多人會卡在這裡,印表機代碼並不會顯示在機身的任何部位,而是需要透過印表機連線HP並完成設定,再列印出印表機資訊頁。
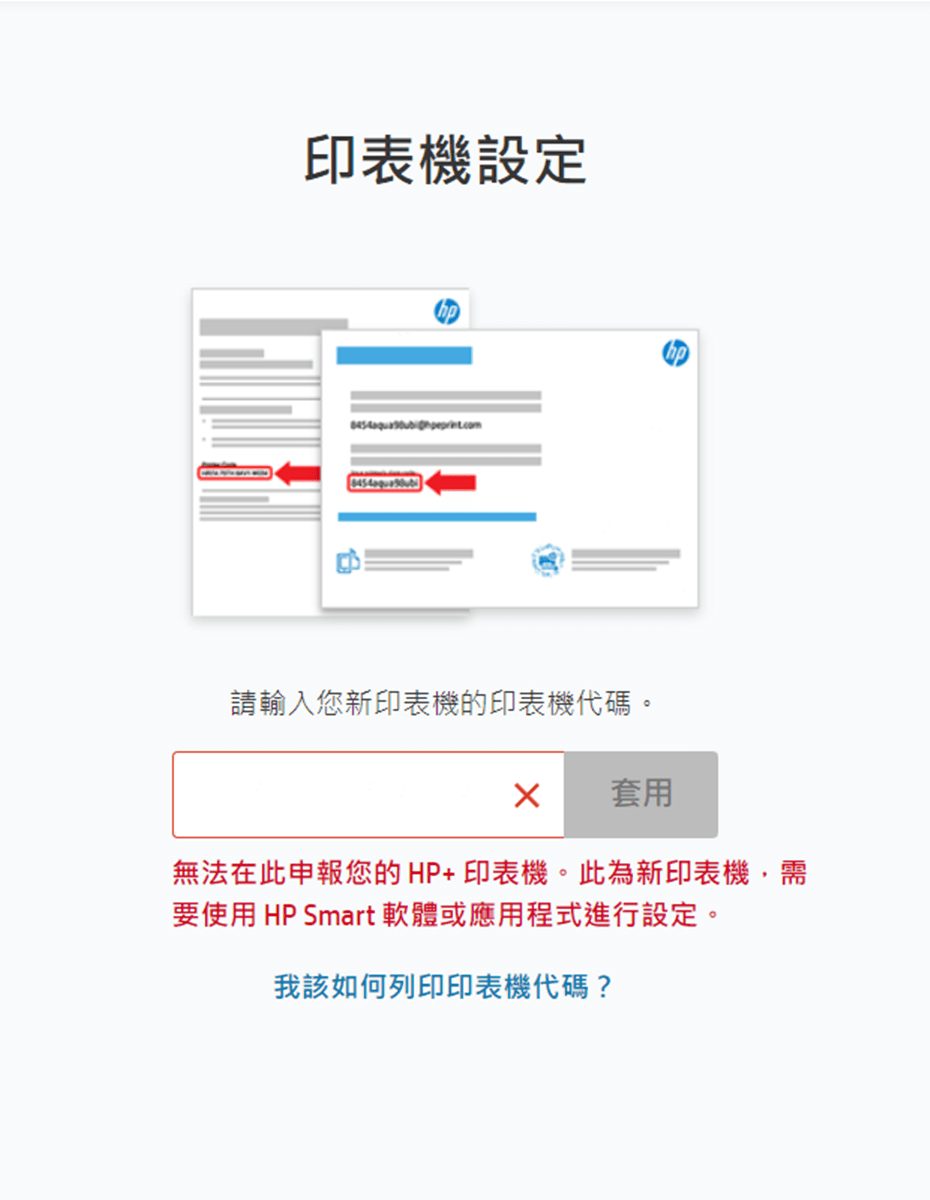
紅框的位置就是印表機代碼,這張印出來請自己保存好。
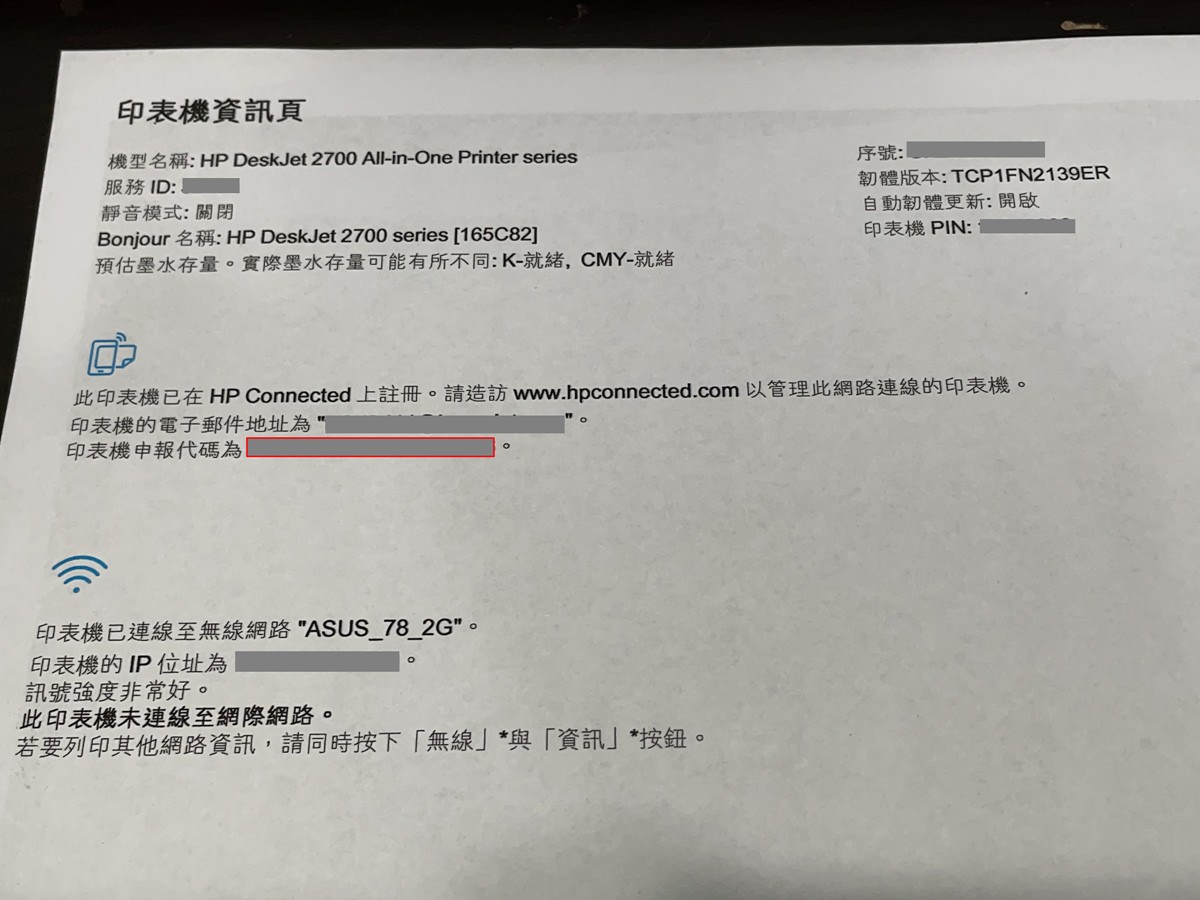
方案選擇,預設是每月129元的方案,可以印50頁,如果怕太多也可以自己改成39元的方案,不過每個月就只有10頁,另外每35元可以購買一組10-15頁的加購組合。
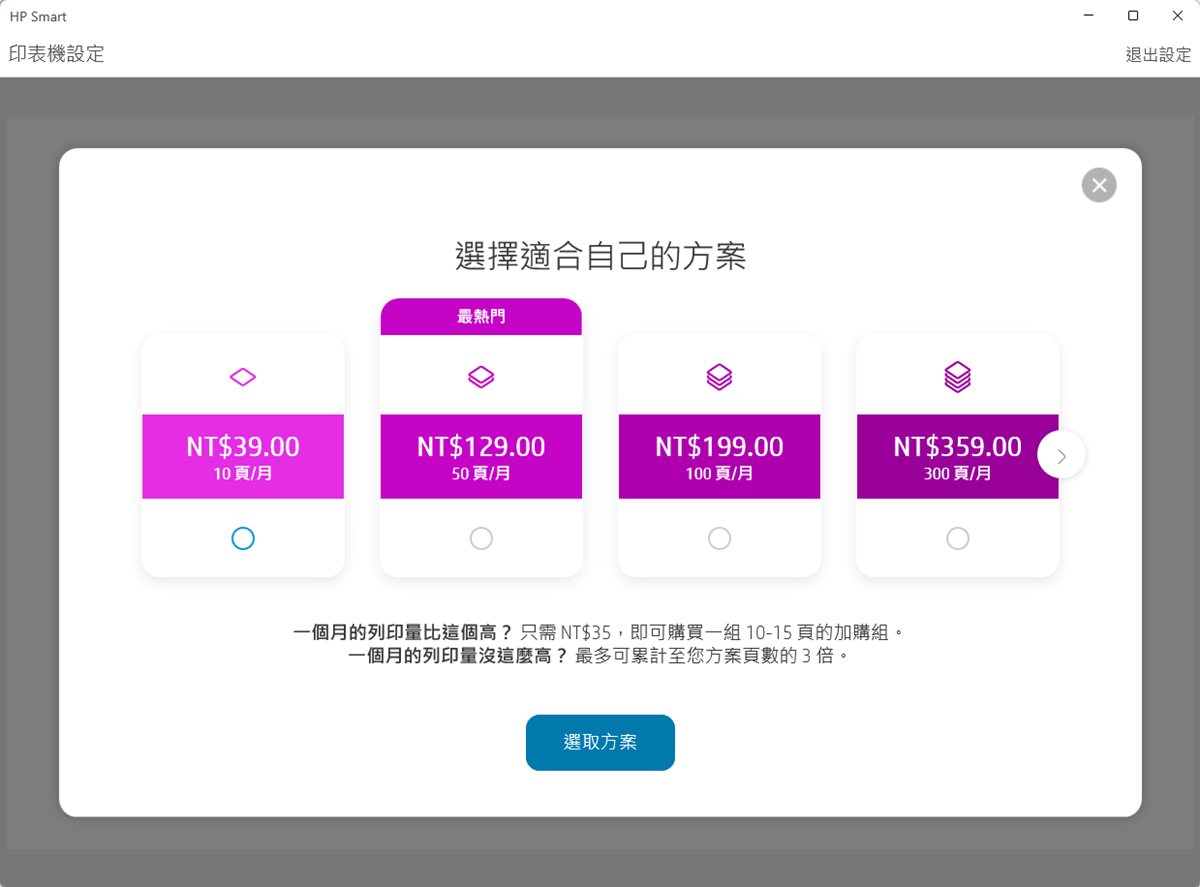
輸入資訊以利墨水寄送。
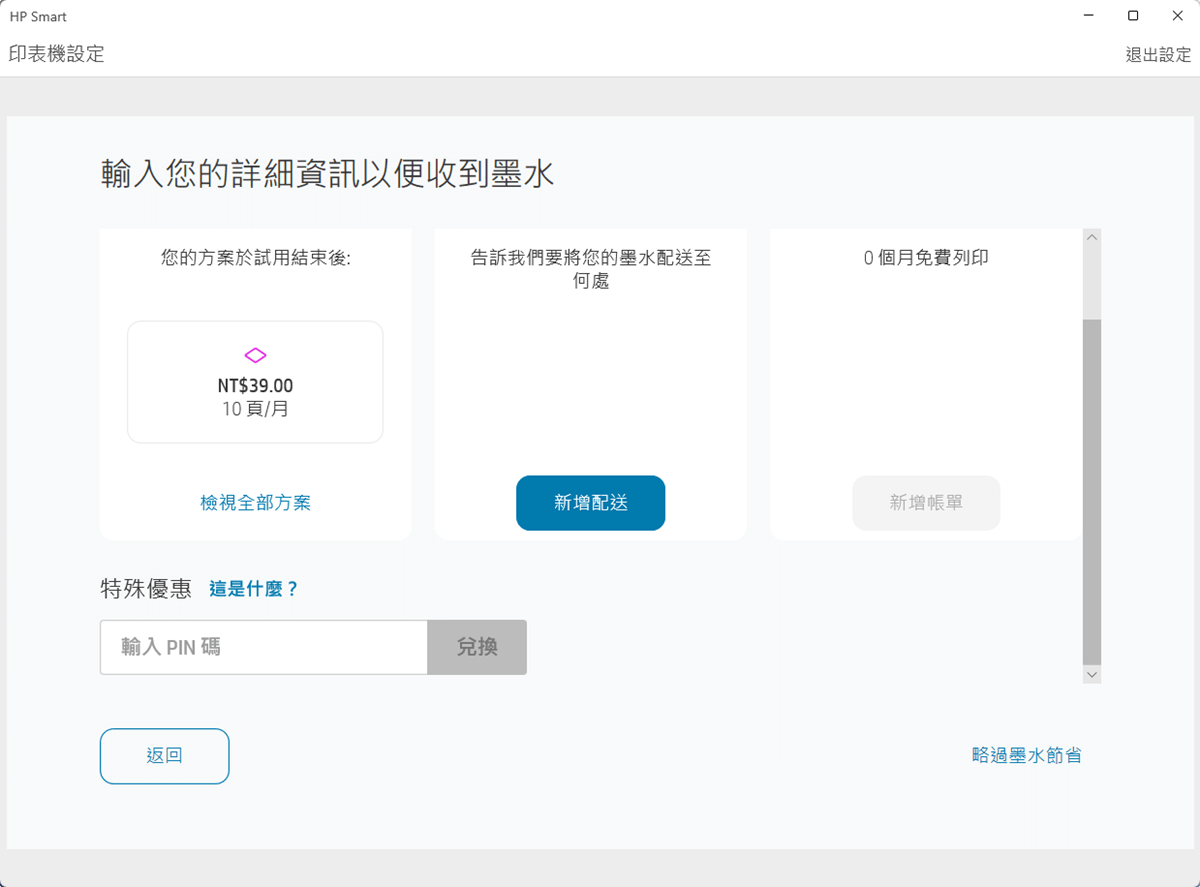
付費設定。
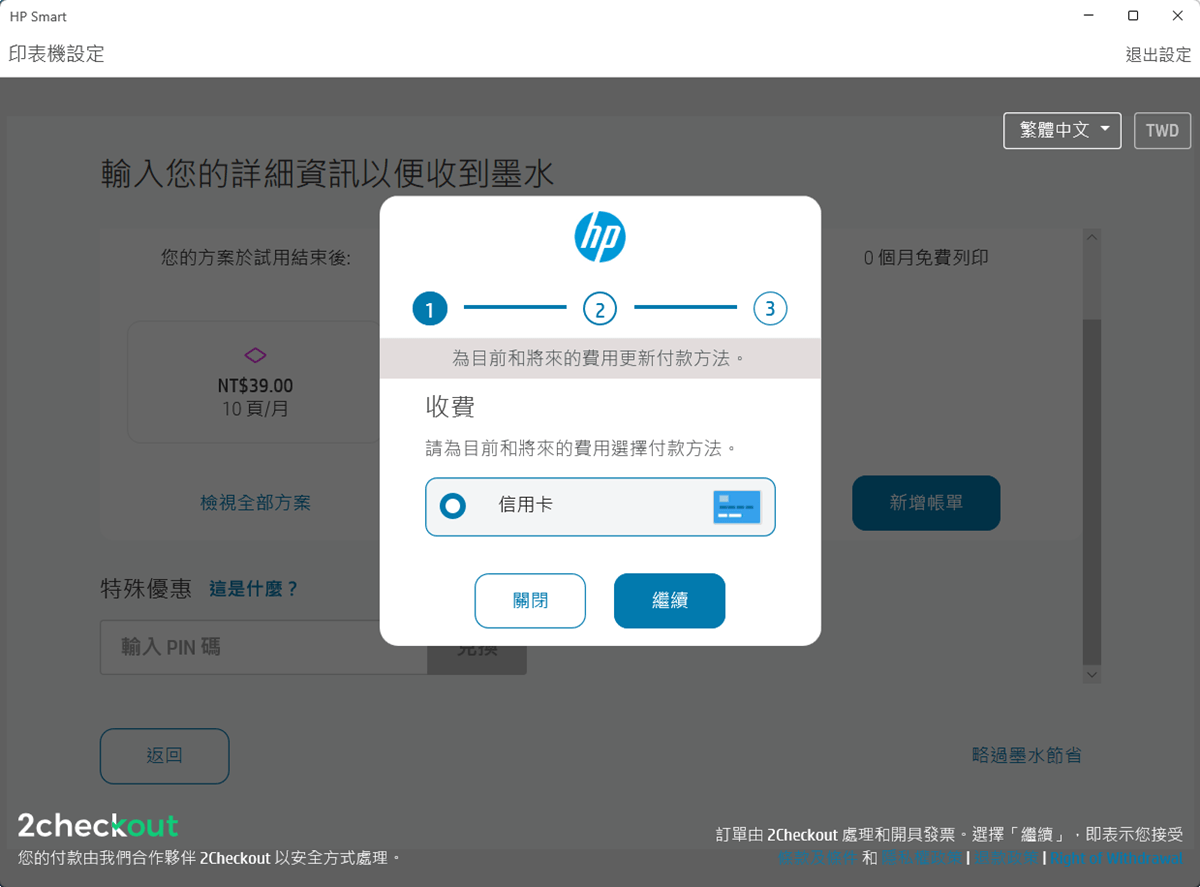
墨水訂購服務設定完成。
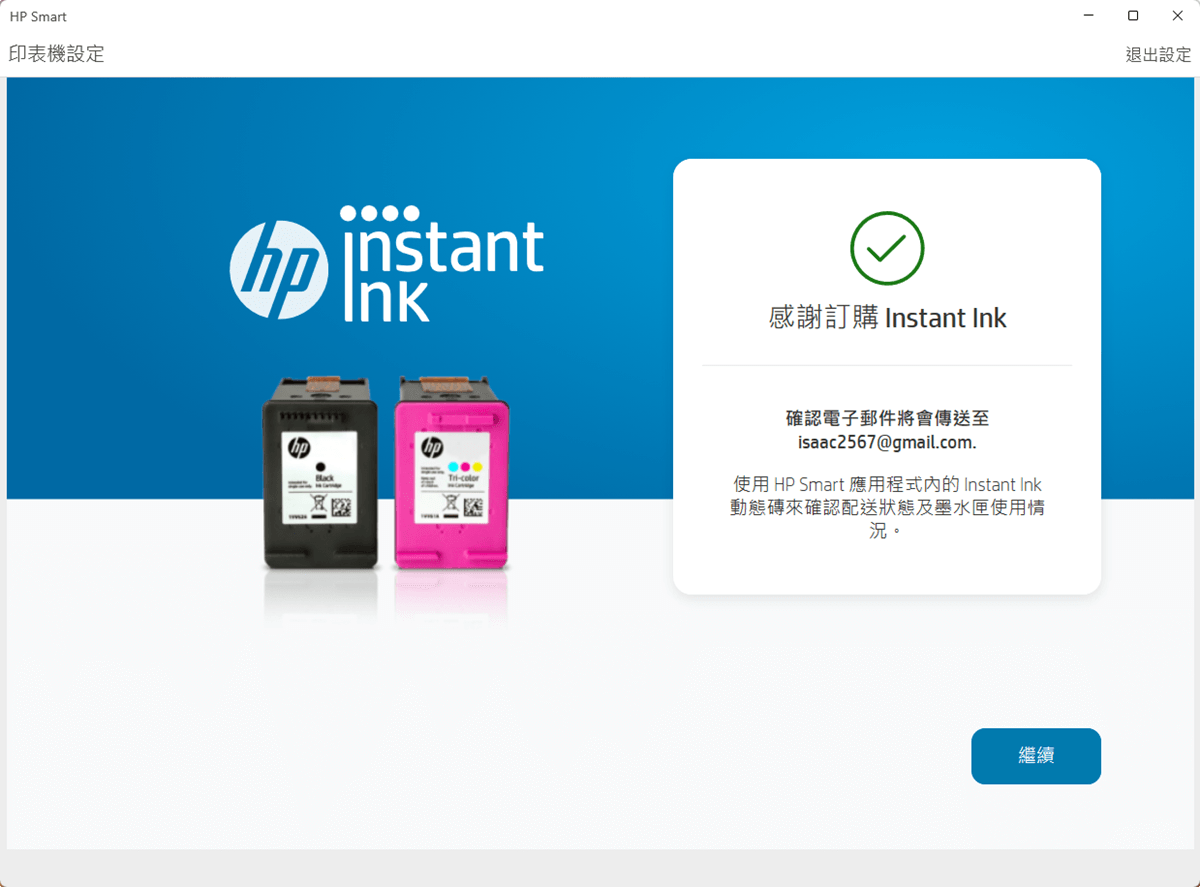
除了從電腦列印之外,也可以用手機、筆電、平板來進行列印。
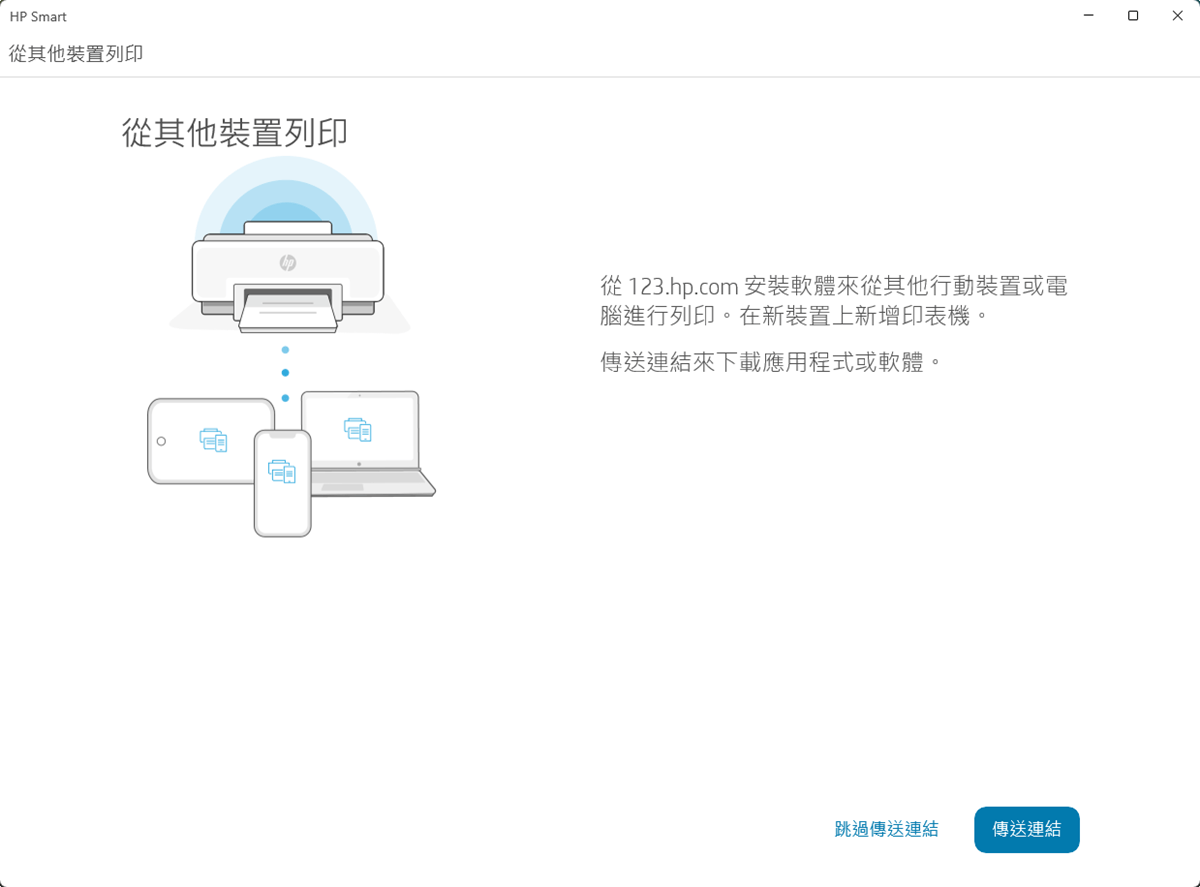
可以連送連結讓其他裝置利用網路列印,也可以從HP Smart APP來新增裝置,不過要注意一點的是,必須在同一個WIFI網路空間中才能無線列印,人在辦公室是無法使用家中印表機列印的。
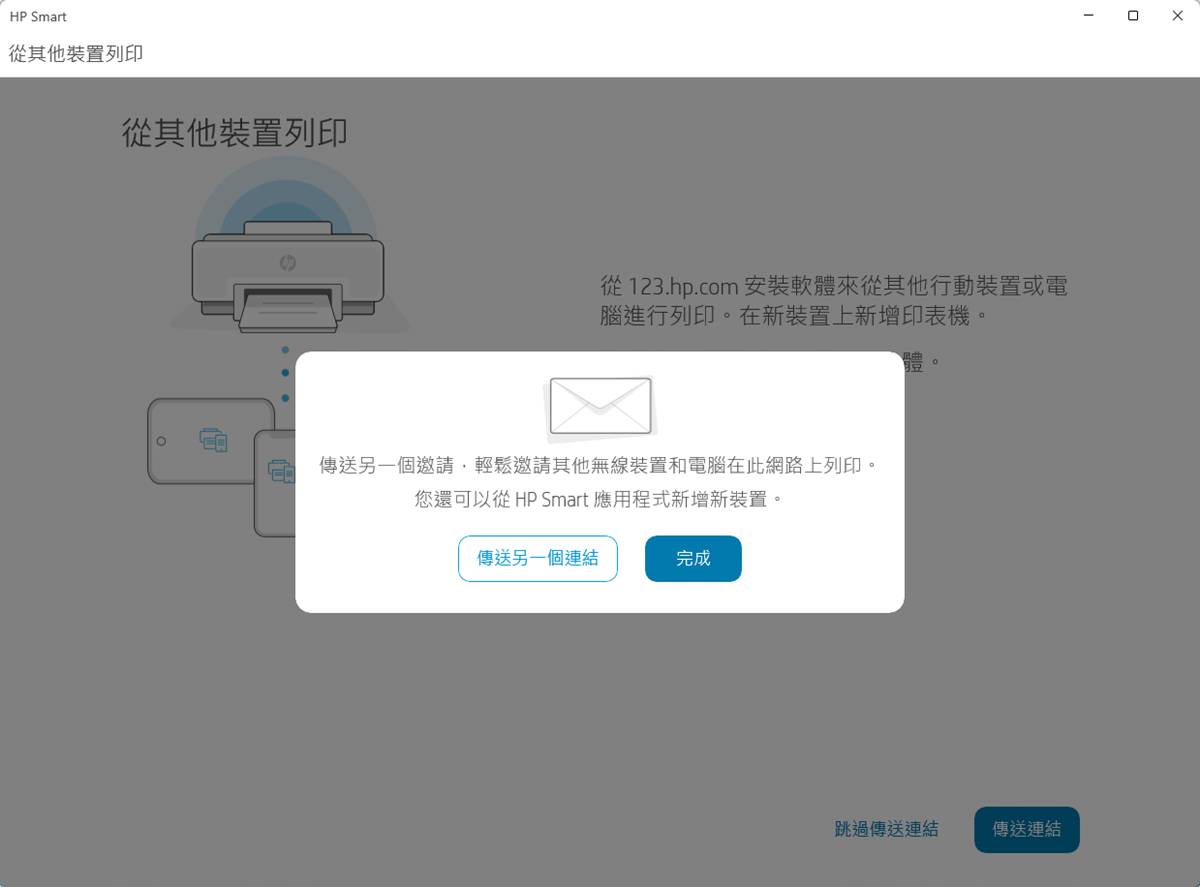
到這個頁面才算是全部設定結束。
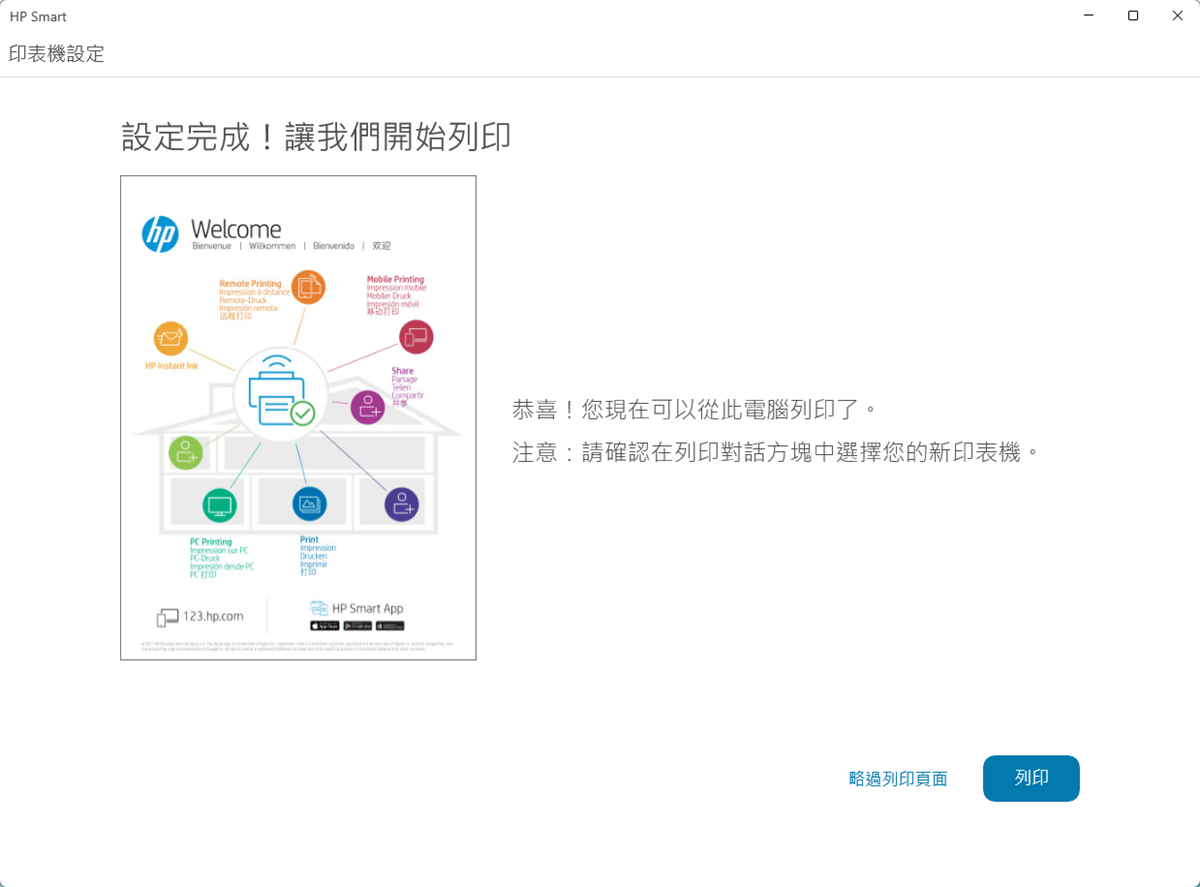
機身旁邊有一個QR Code,如果沒有訂購墨水寄送服務的話,也可以從這裡自行訂購,或是獲得其他服務支援。

HP Smart軟體運用:
用手機安裝HP Smart軟體,iOS或是Android系統都均可安裝。以下示範為iOS版本。
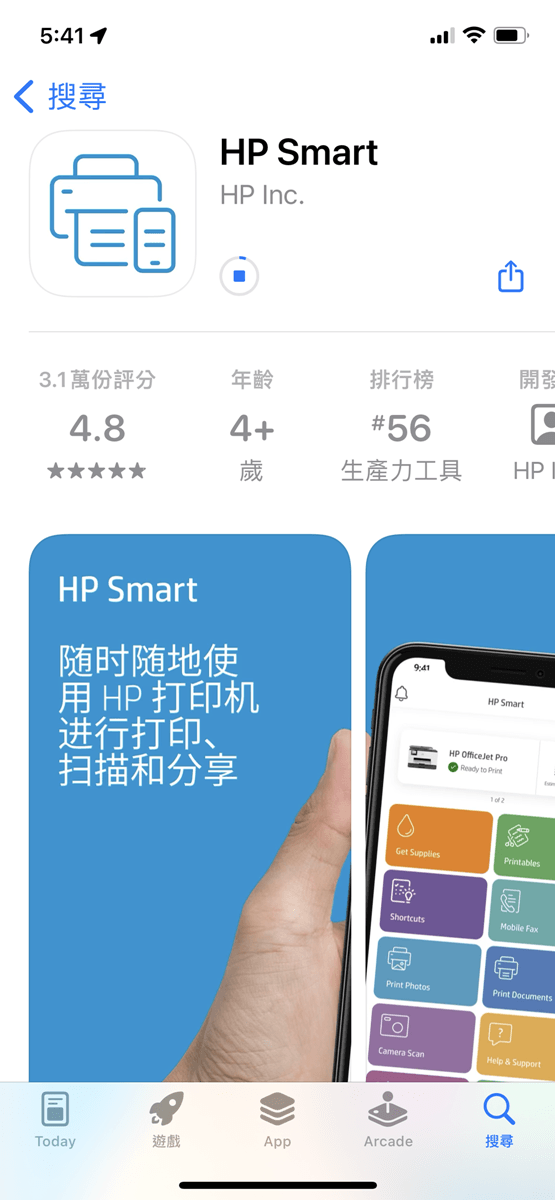
HP Smart主畫面。
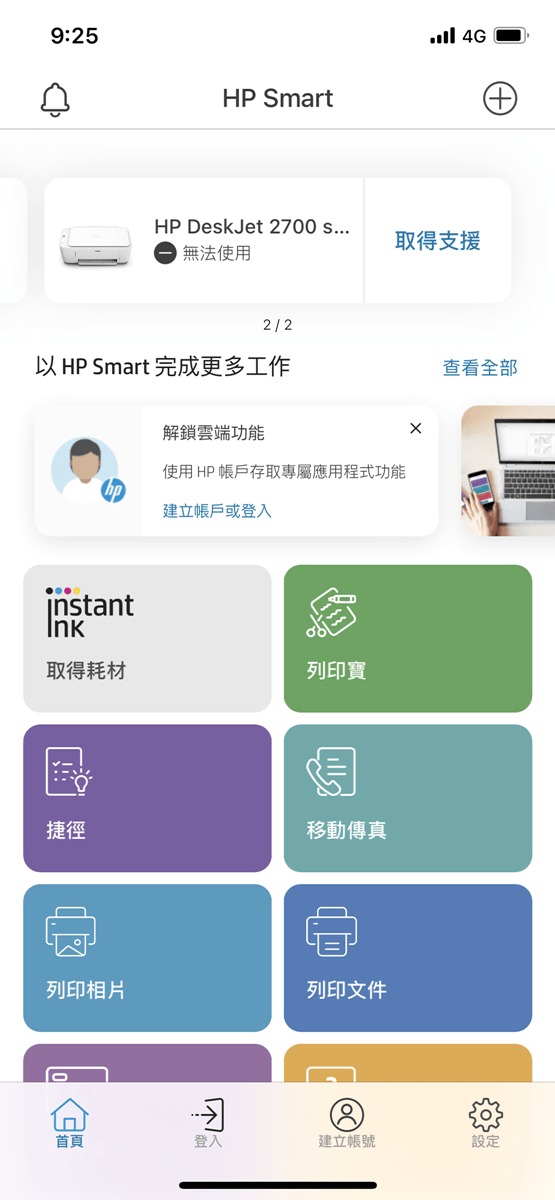
印表機必須要跟手機處在同一個WIFI環境中才能正確連線,遠端是無法連線的。
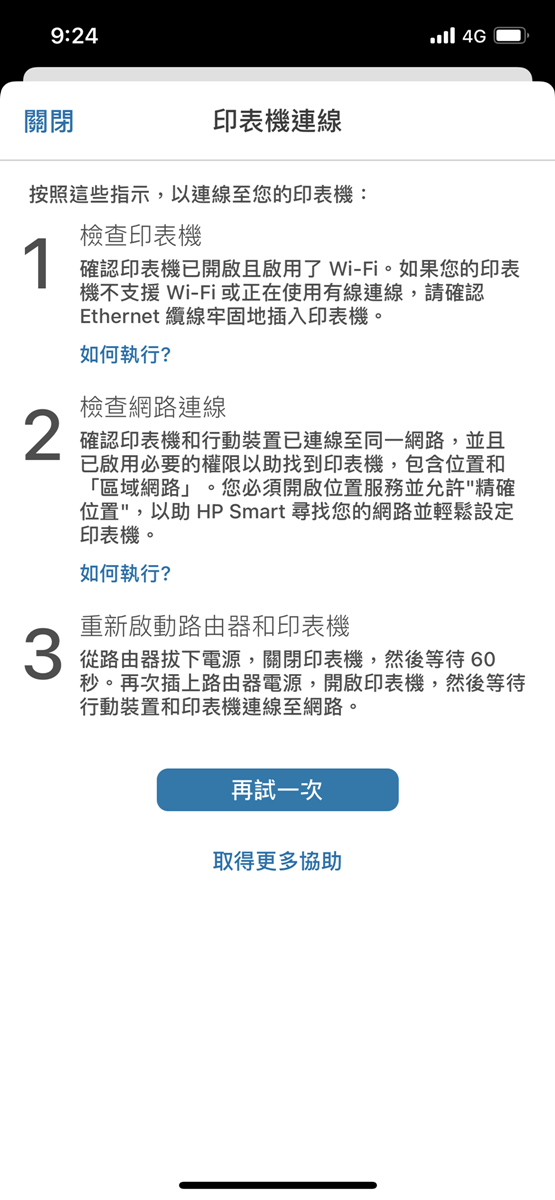
正確連線之後會顯示連線的印表機型號及就緒符號。
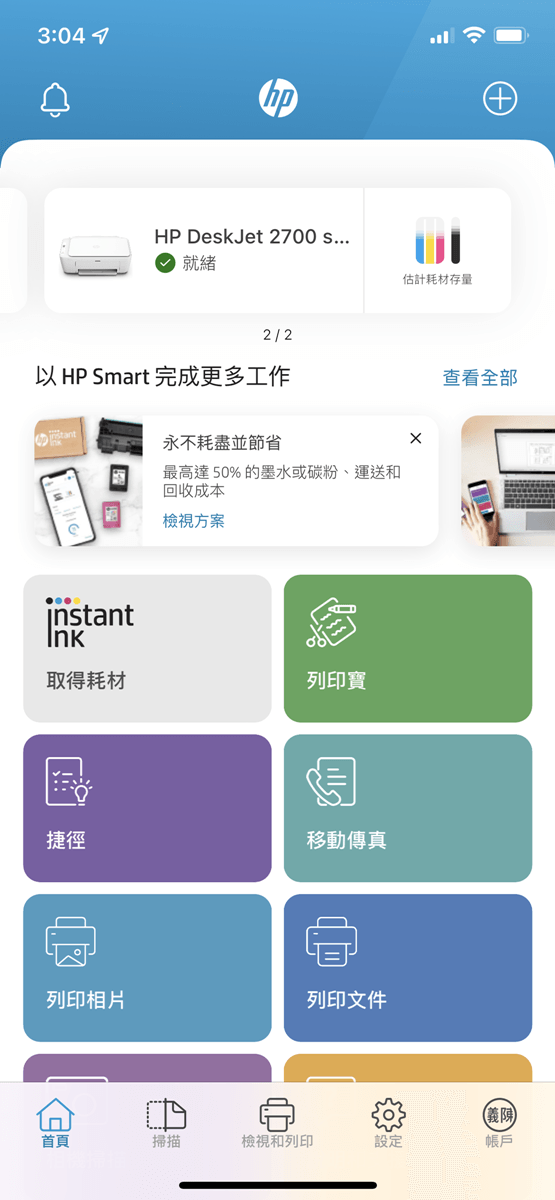
選擇列印檔案。
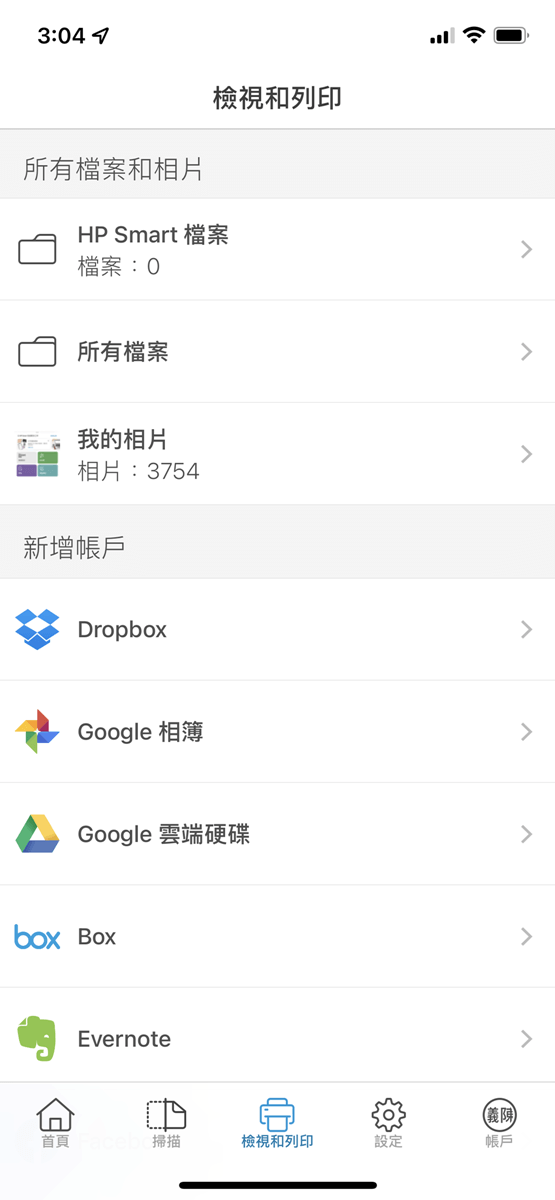
列印預覽。
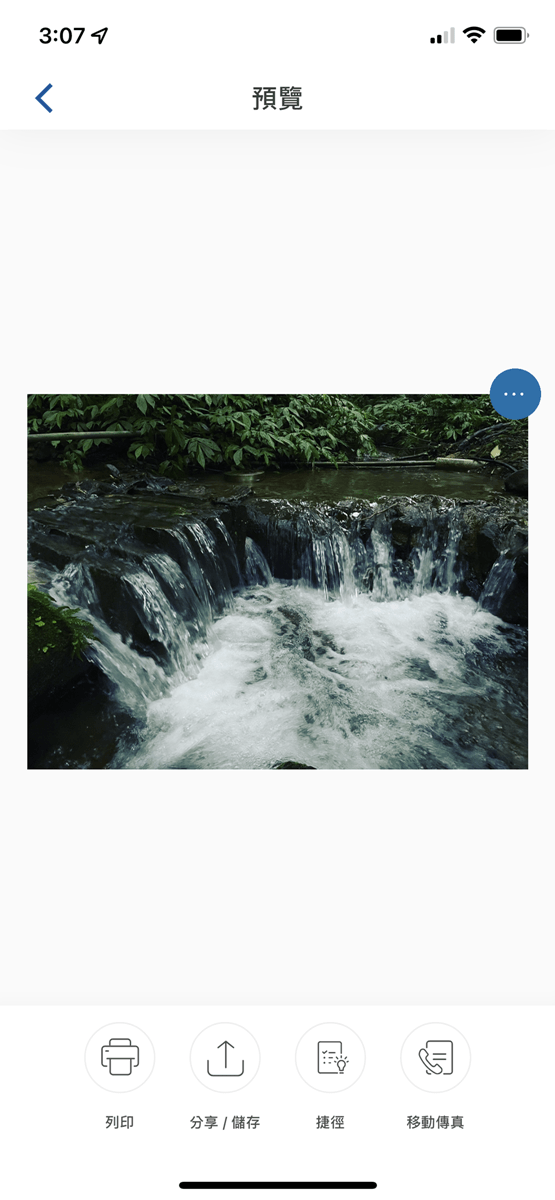
在列印之前可以對檔案作一些編輯。有自動調整、手動調整、濾鏡、裁剪、加上文字等。
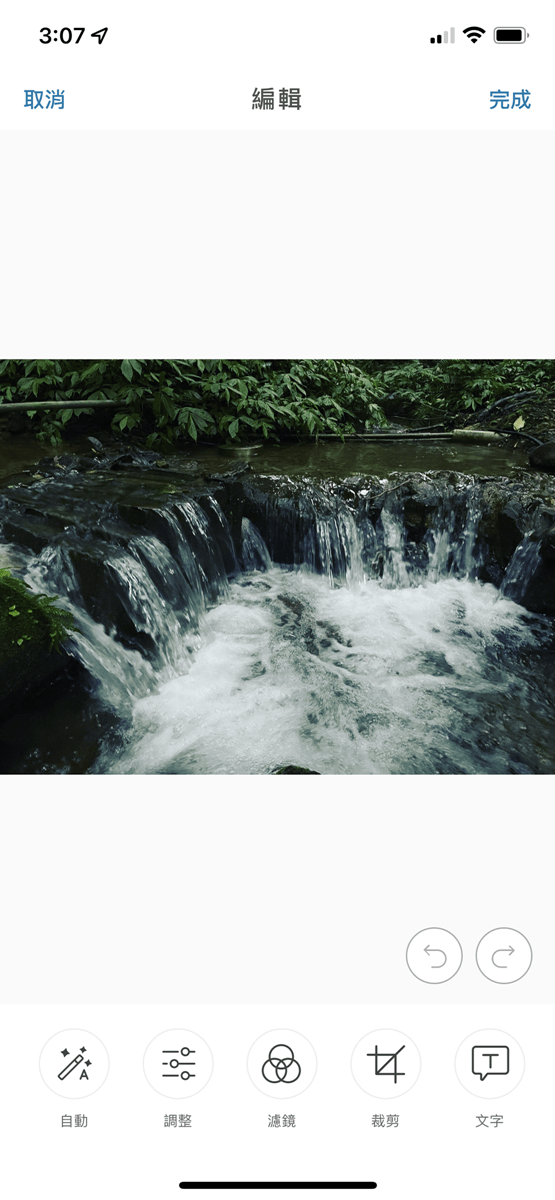
手動調整的項目:
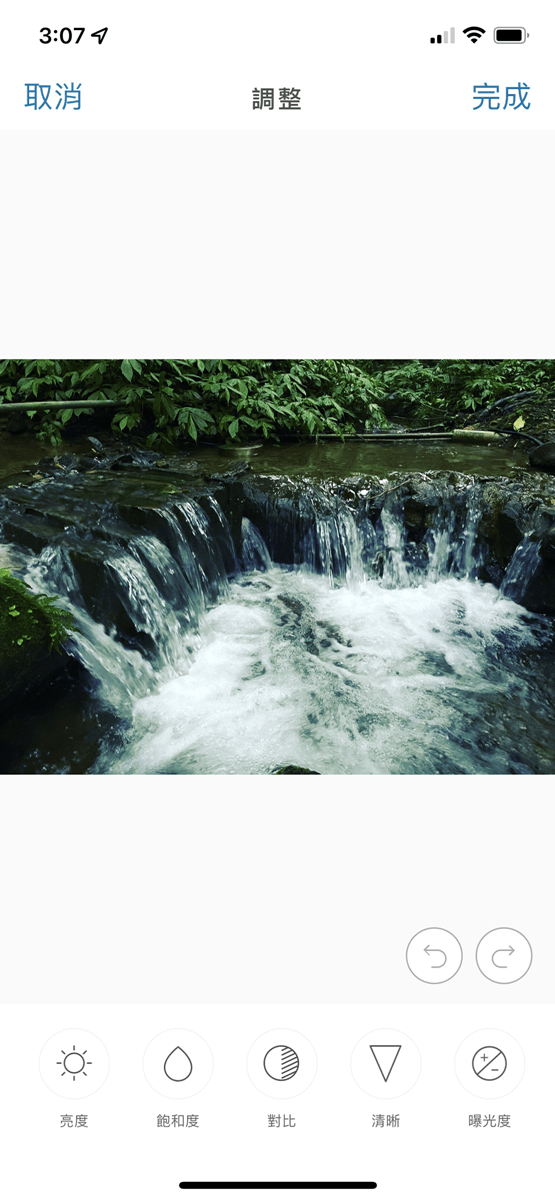
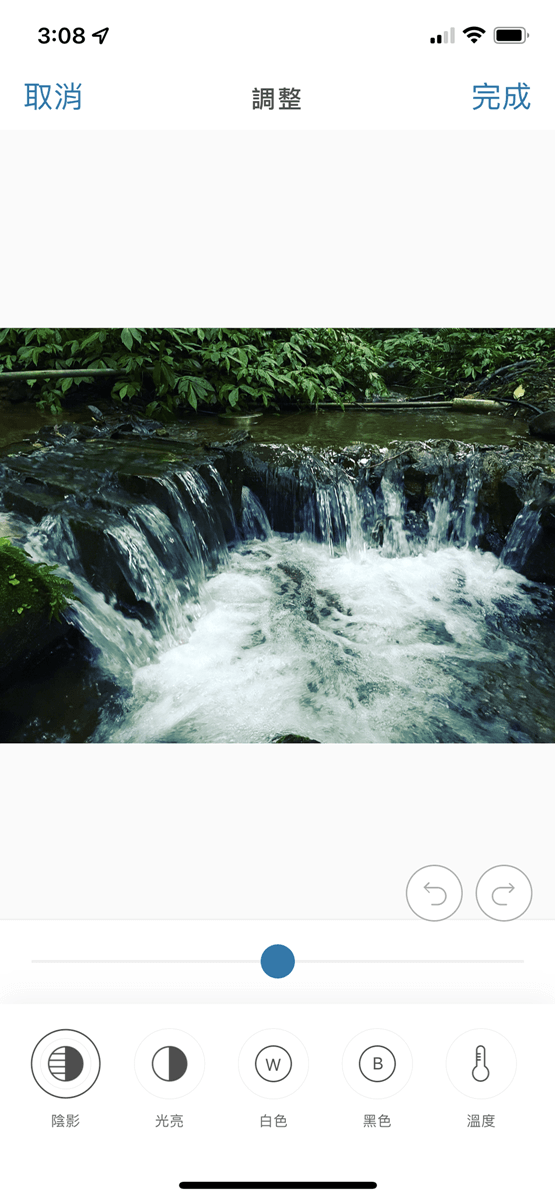
濾鏡項目:
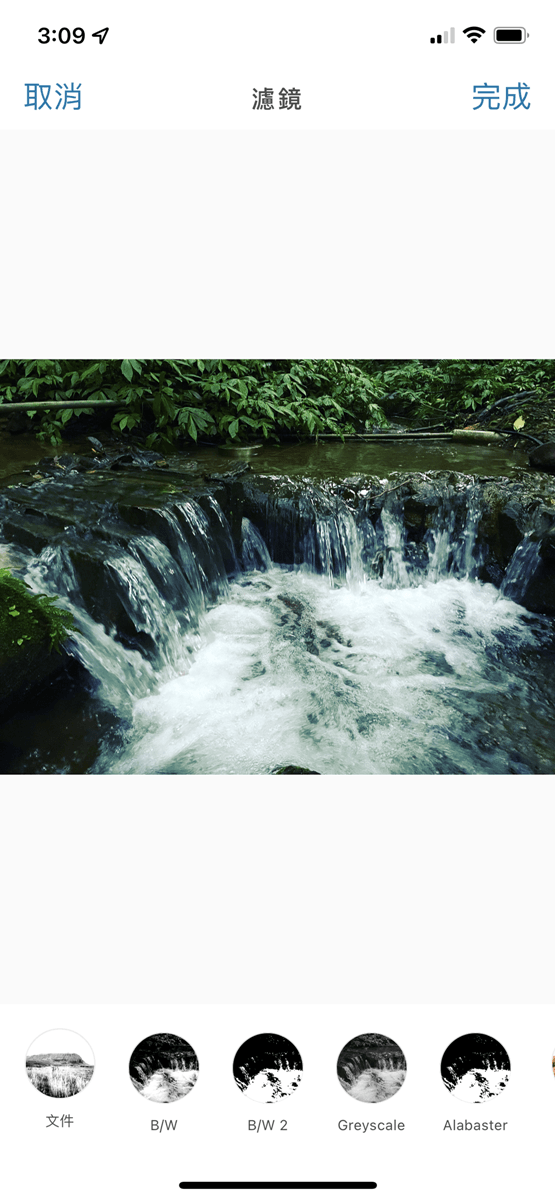
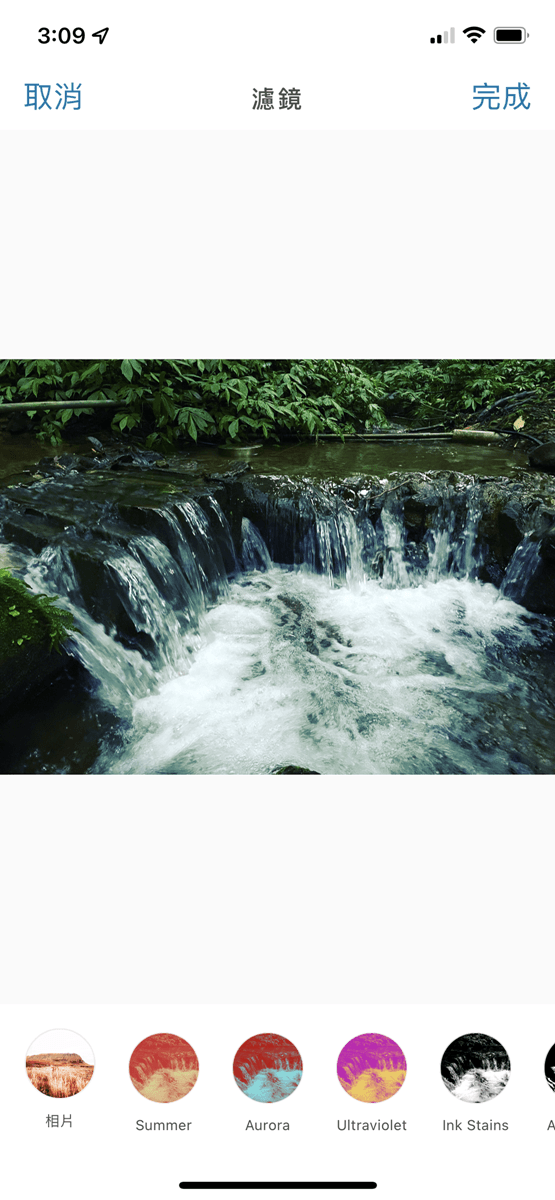
加上文字。
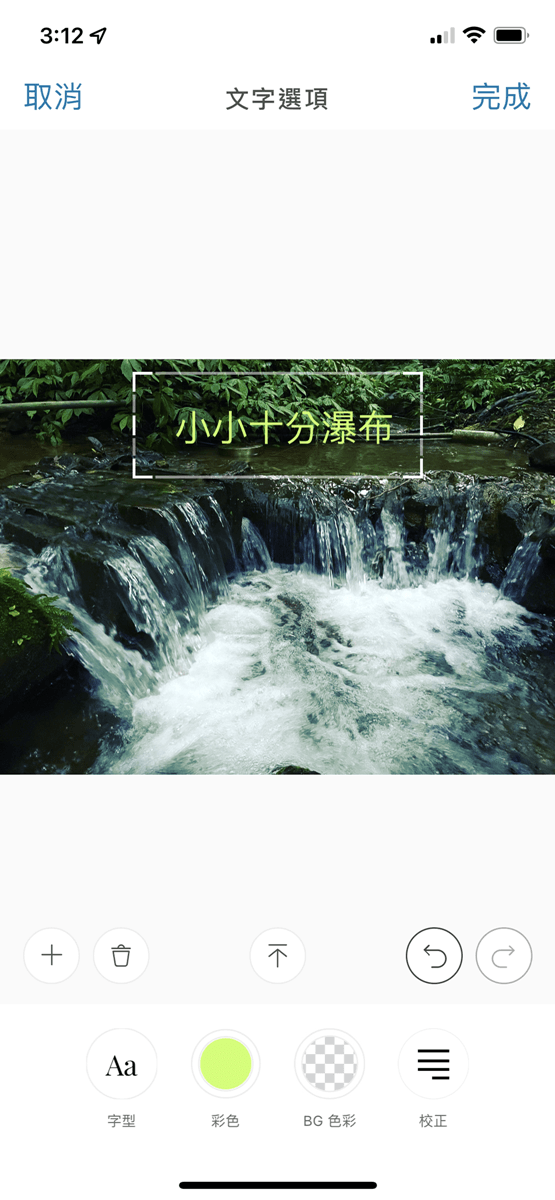
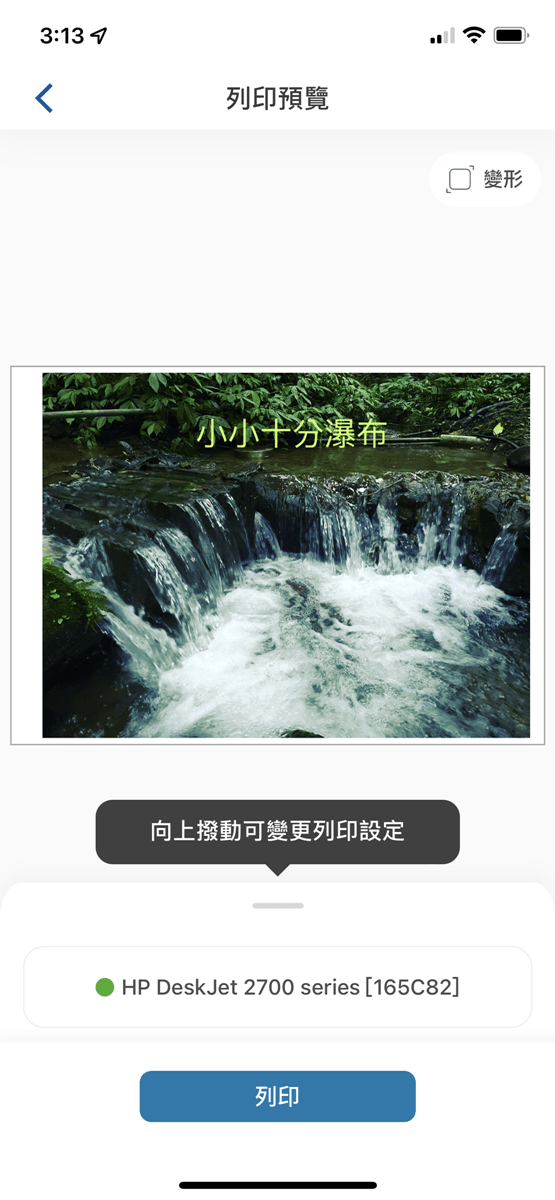
列印設定:紙張、色彩選項、列印品質。
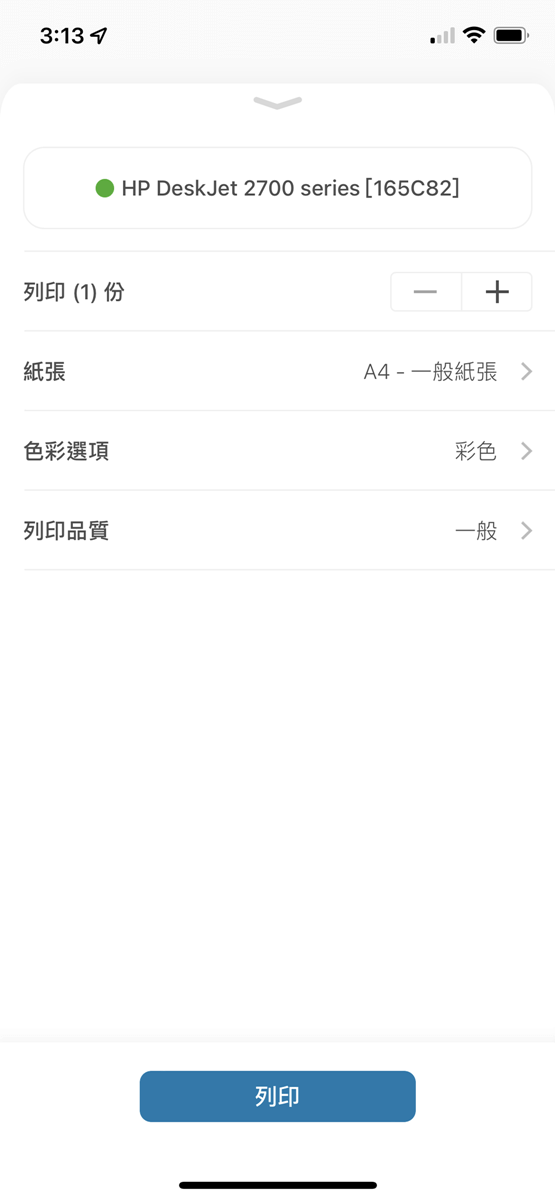
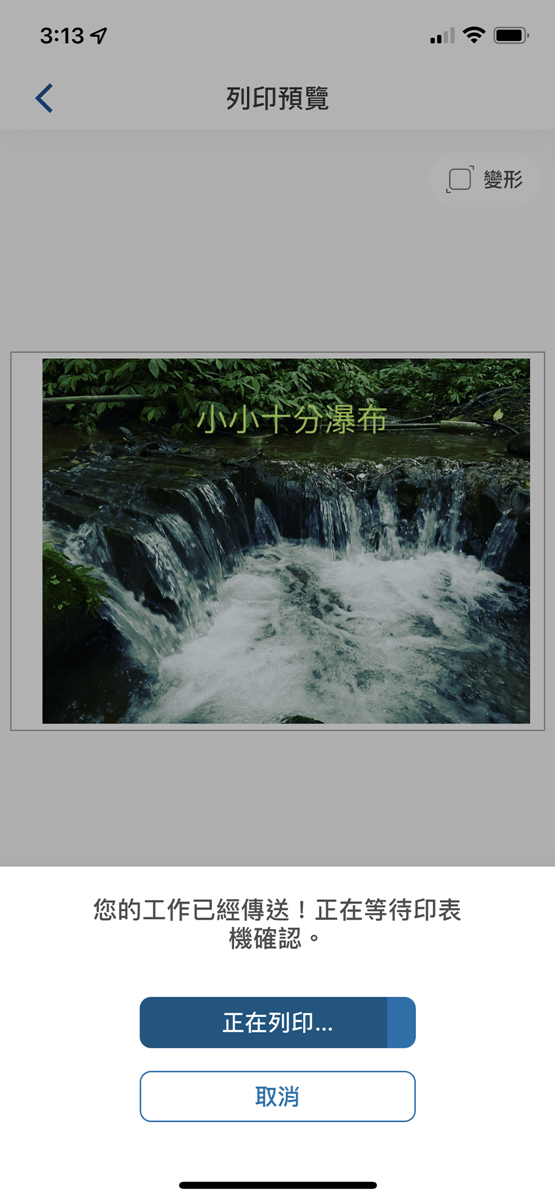
如果是經常使用的列印模式,還可以設定捷徑。
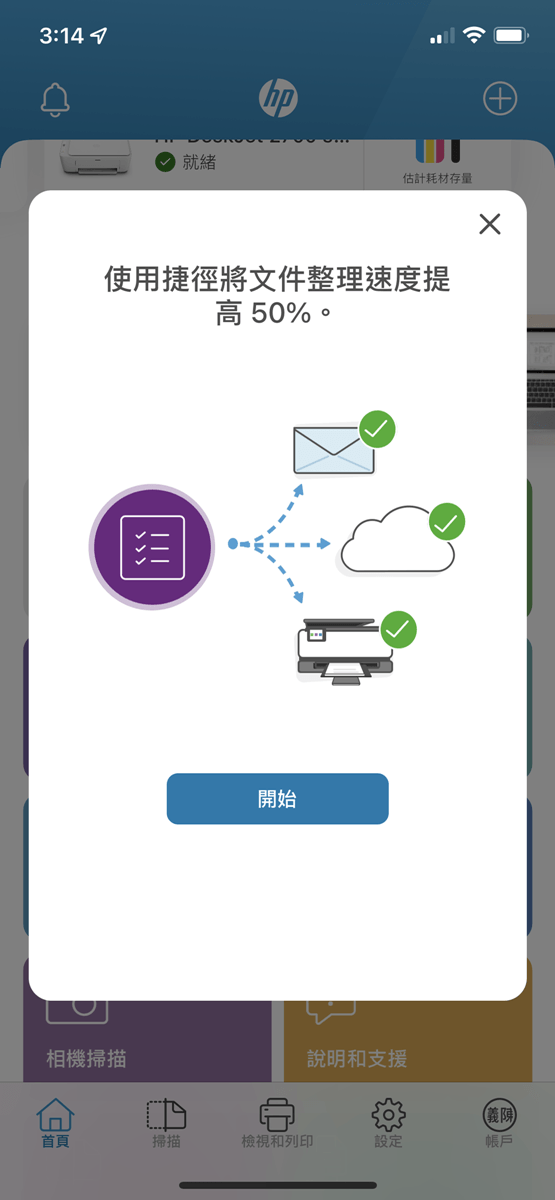
預設列印之前都會詢問使用哪一台印表機?也可能是我剛好有2台HP印表機才會這樣問。
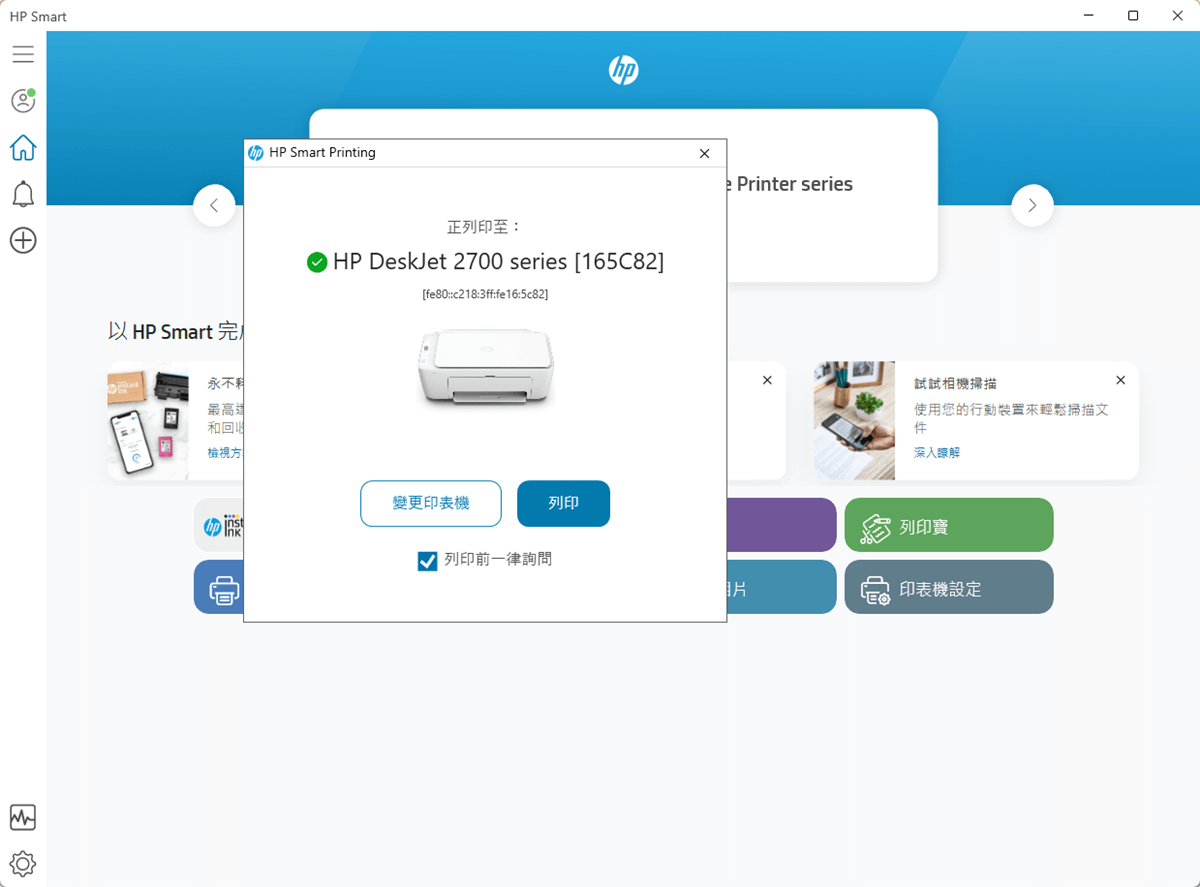
列印成果。我只是一般影印紙印,若是使用專用紙或相片紙效果會更好。
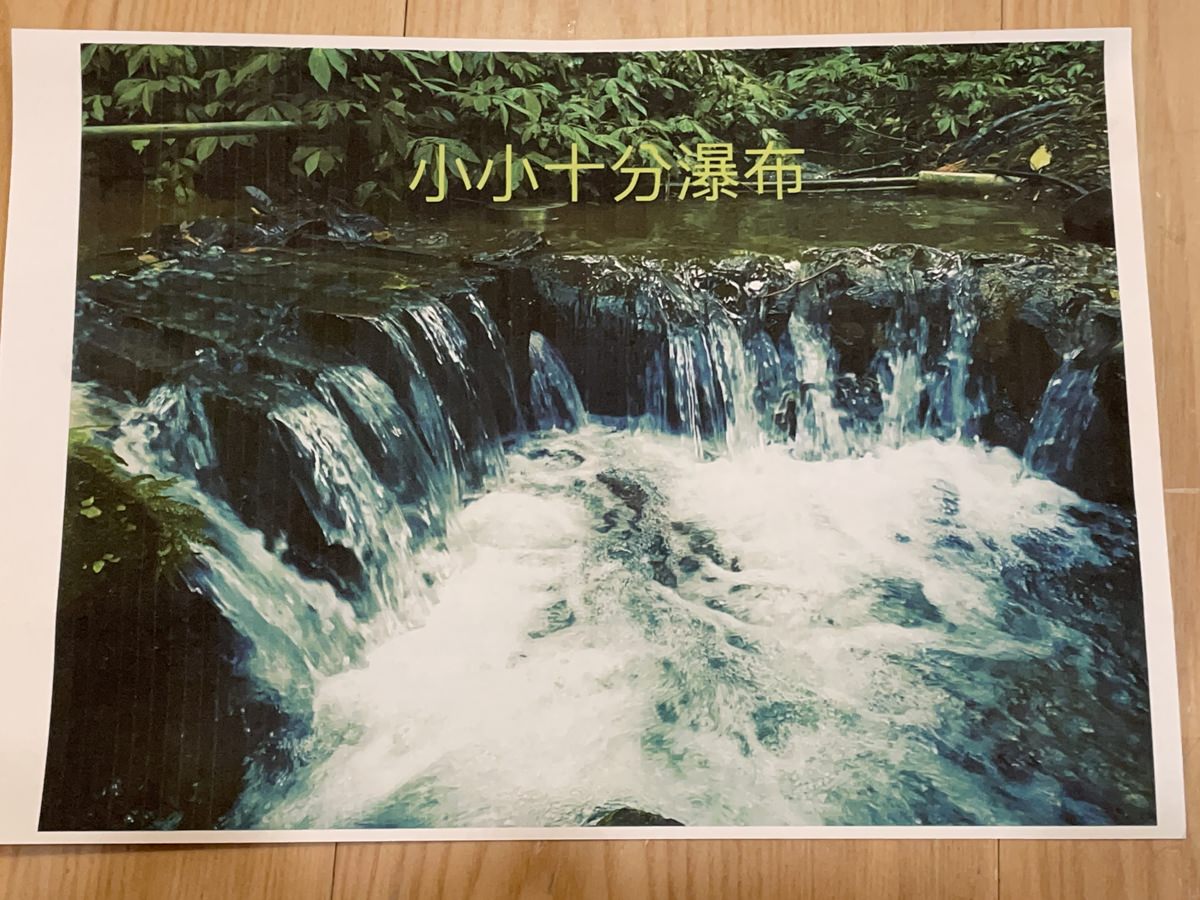
我目前使用的是商用影印紙,只有70g/㎡,想要好一點的列印效果可以去買磅數更高的專用紙或者直接印相片。
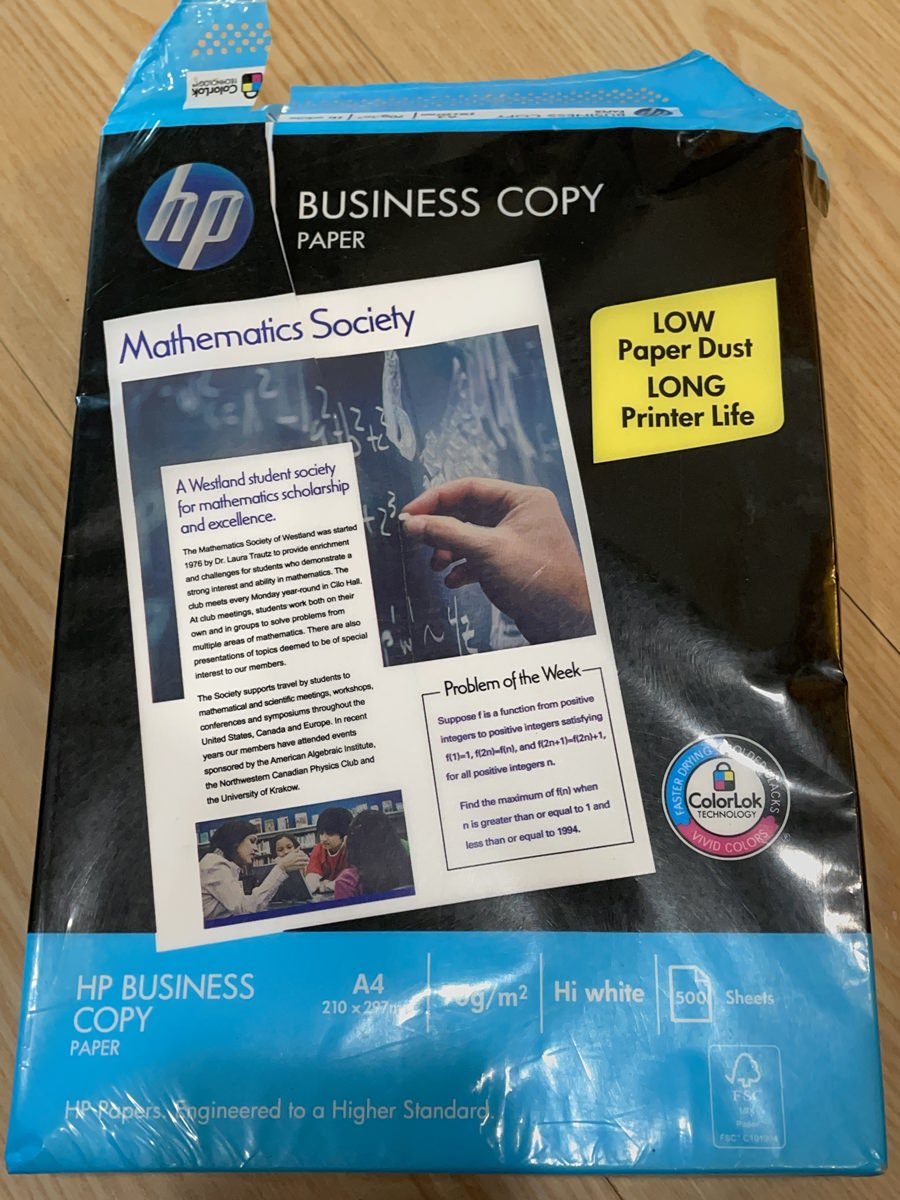
印表機基本運用:
印表機的基本功能當然就是列印囉!這陣子因為學校停課的關係,小朋友只好在家線上上課,又因為作業簿放在學校,無法完成作業,就只好請老師提供作業檔案,列印出來讓小朋友寫作業。
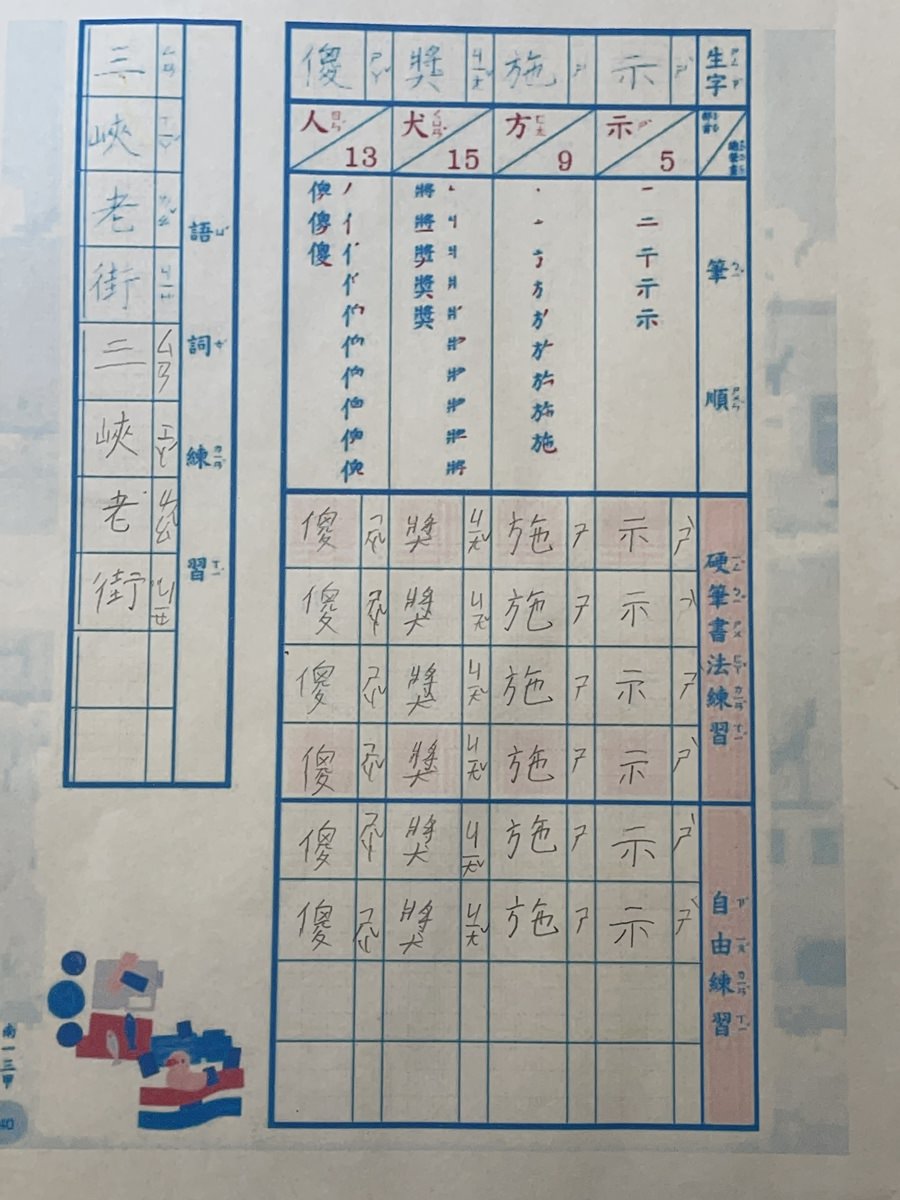
為了讓小朋友寫起來不要太吃力,我還要特地將檔案放大(老師提供的是圖檔),這樣寫字的空格才不會太小。作業簿的圖檔清晰度較差,印起來顏色也不好看。
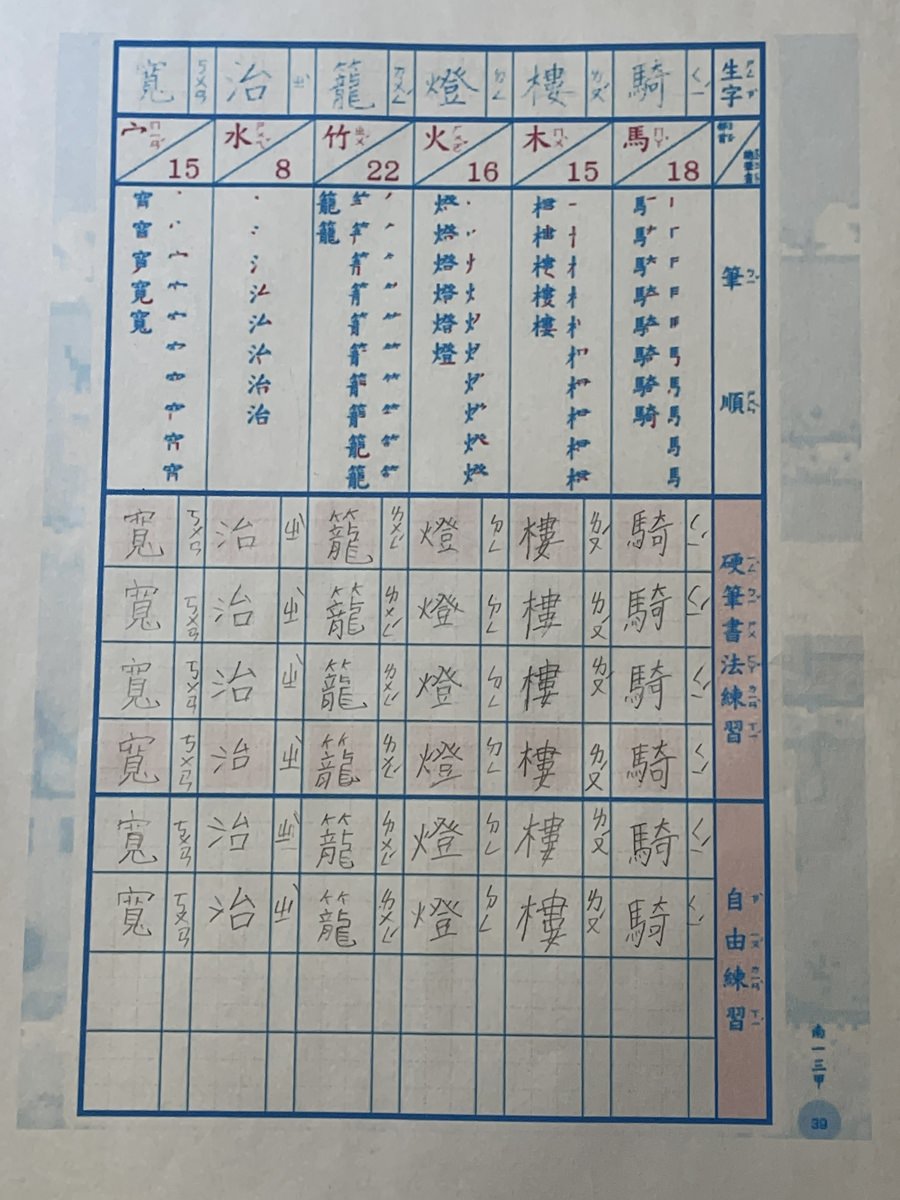
課本的圖檔是書商提供的電子書,這個解析度就比作業簿好很多了。
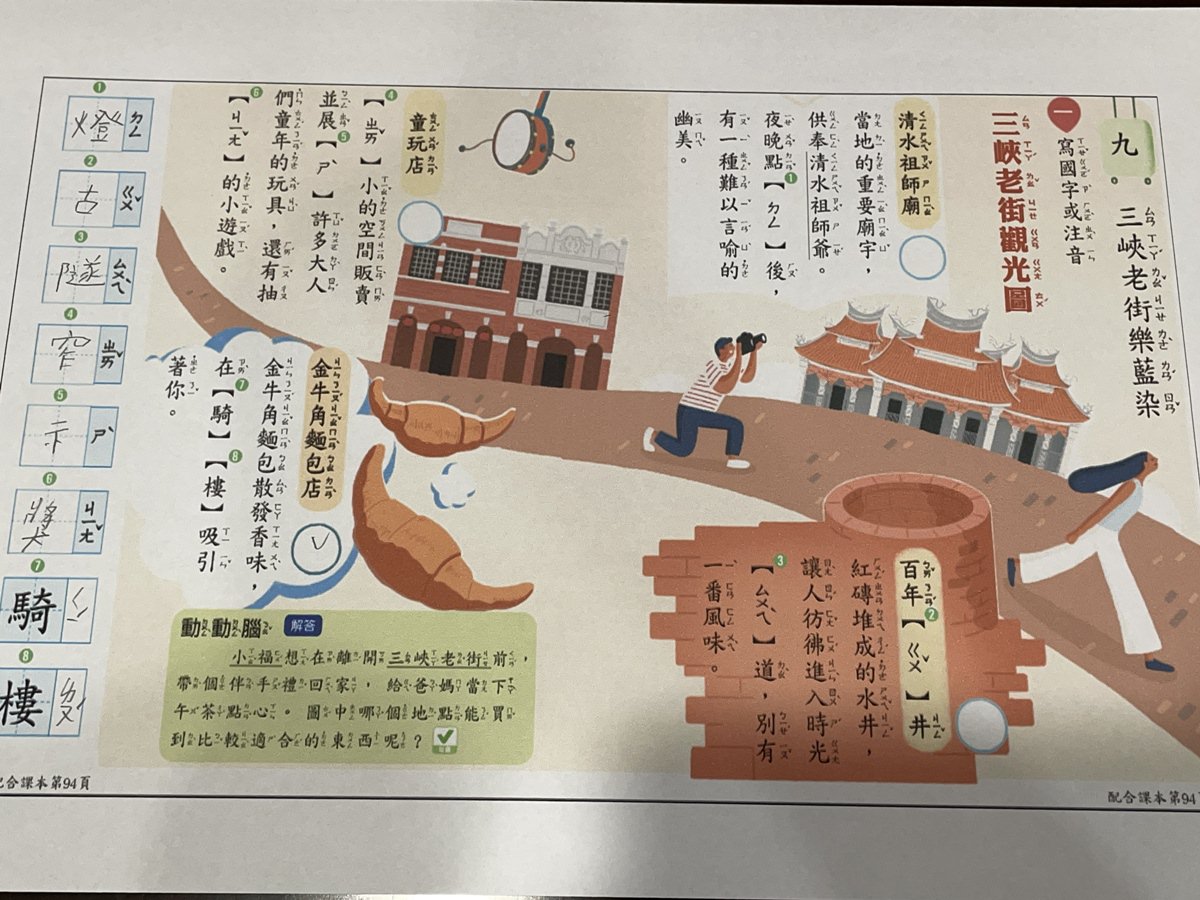
幸好家裡有印表機可以支援列印作業,如果沒有的話還要到便利超商列印,那就很麻煩了。
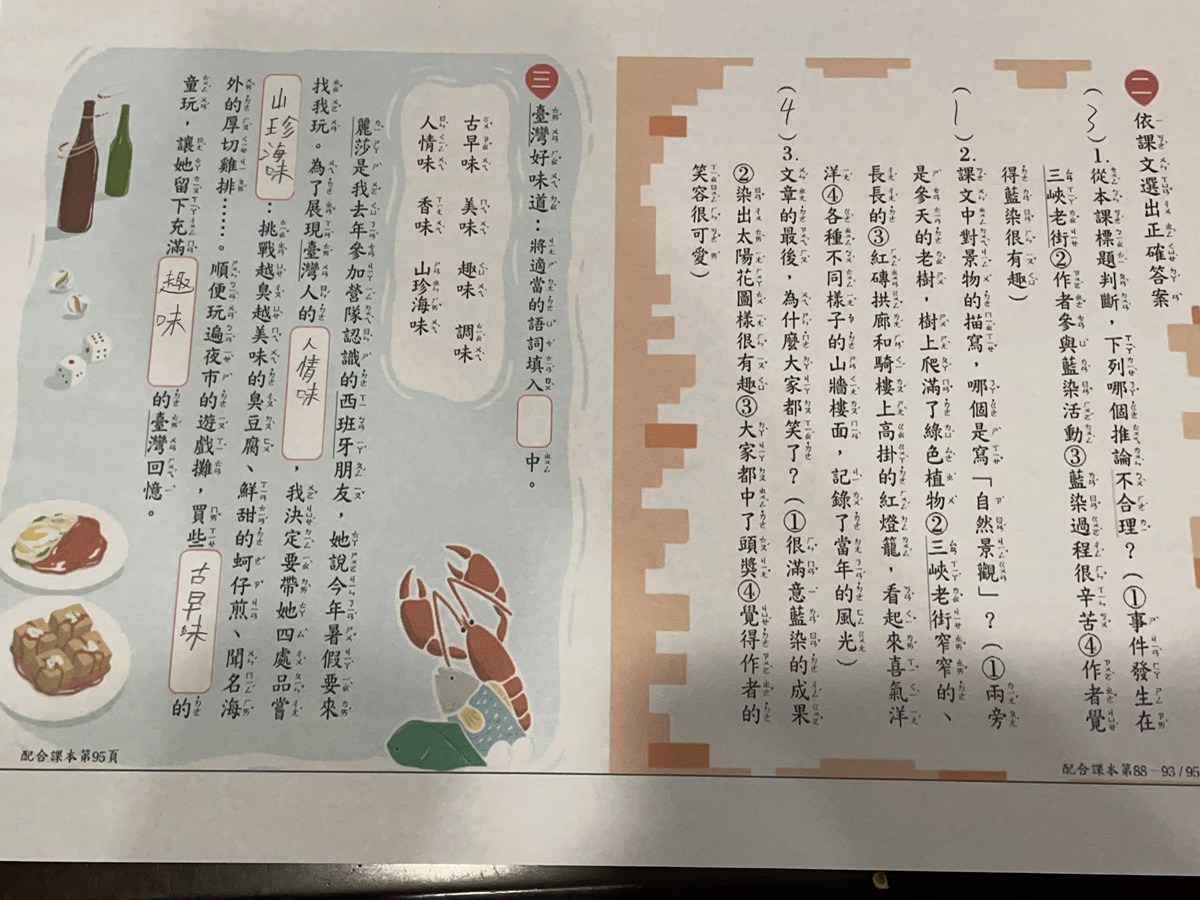
電子書的部分可以直接列印,如果是有帶回家的作業本當然就不用印了,寫好之後直接拍照上傳就可以。不過因為2722也有掃描功能,我就想說試看看掃描效果是否會比手機拍照好。掃描功能要通過HP Smart來進行。
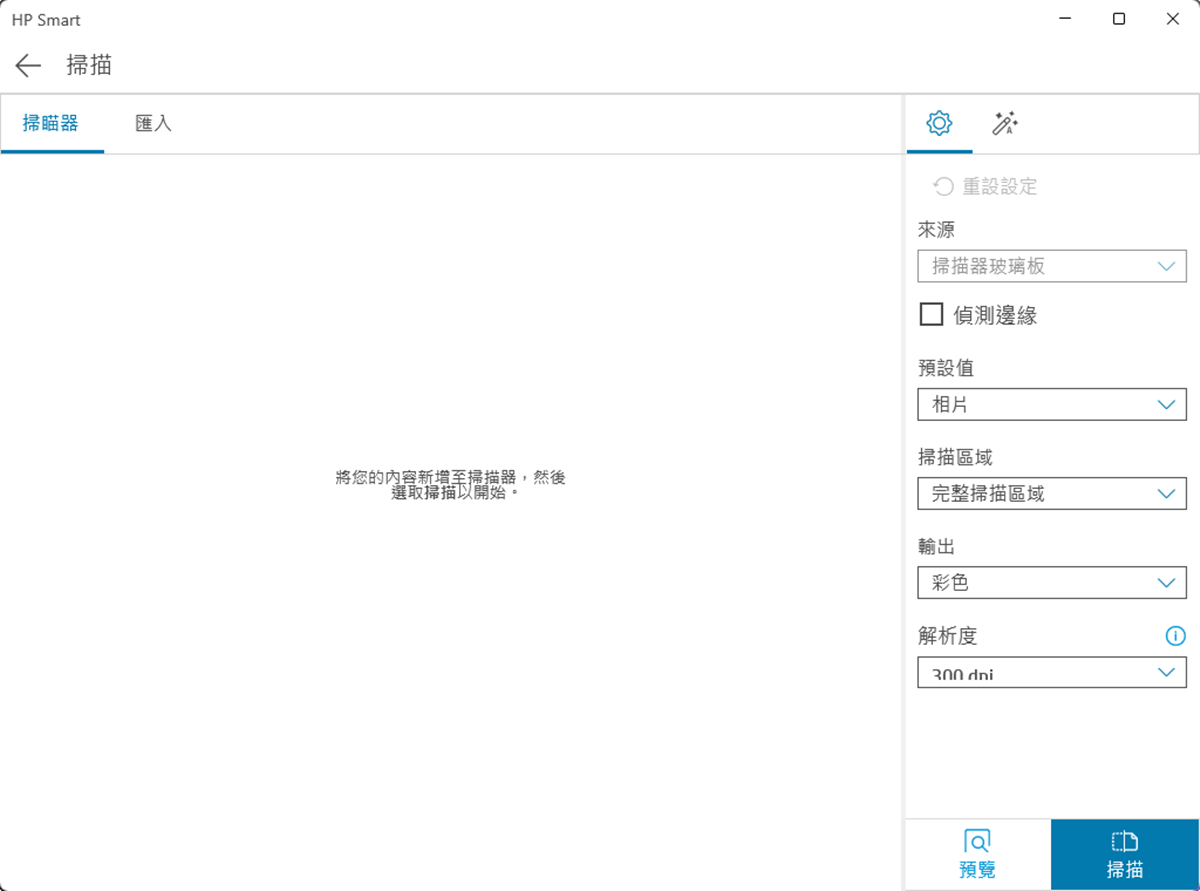
將課本放置在掃描單元的玻璃板上,壓好上蓋,即可開始掃描。
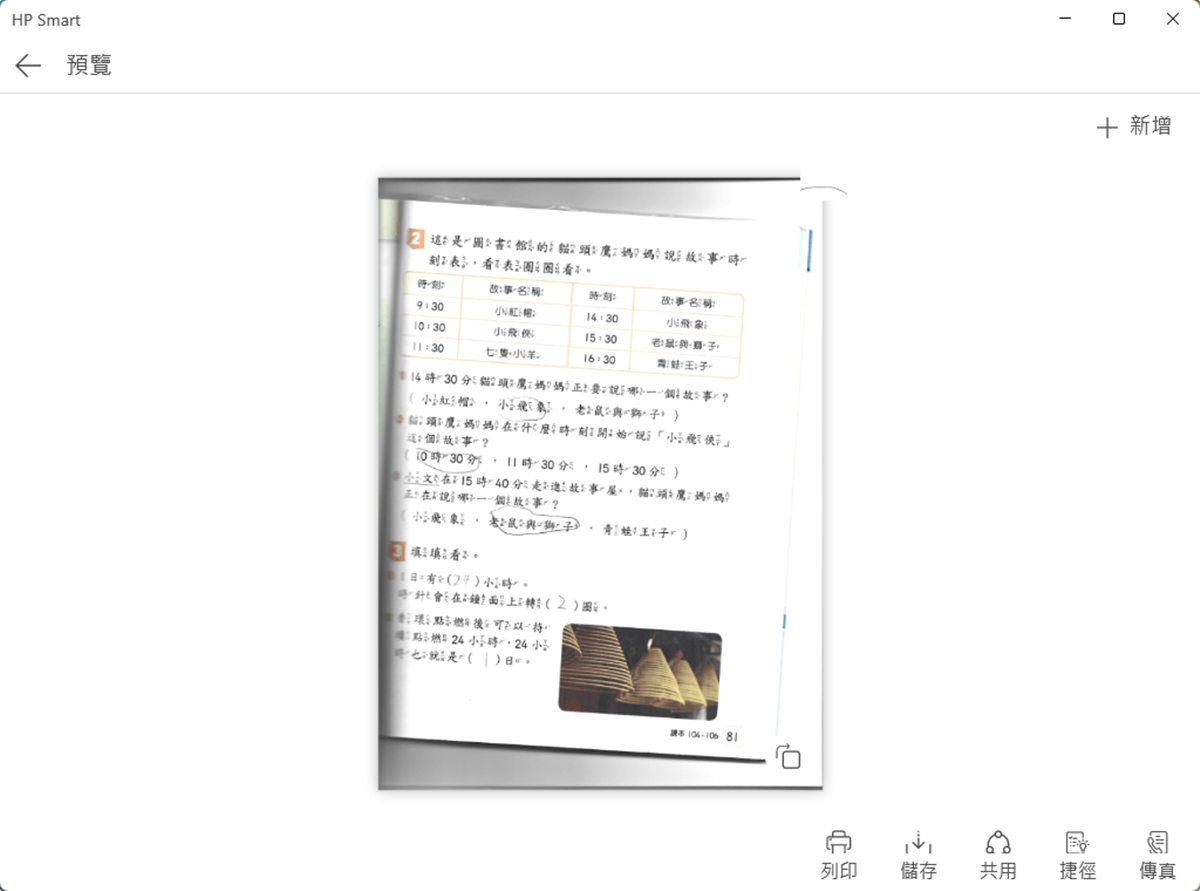
掃描完畢後儲存的檔案預設是PDF檔,會做簡單的強化對比,讓畫面看起來更像印刷品而非照片。
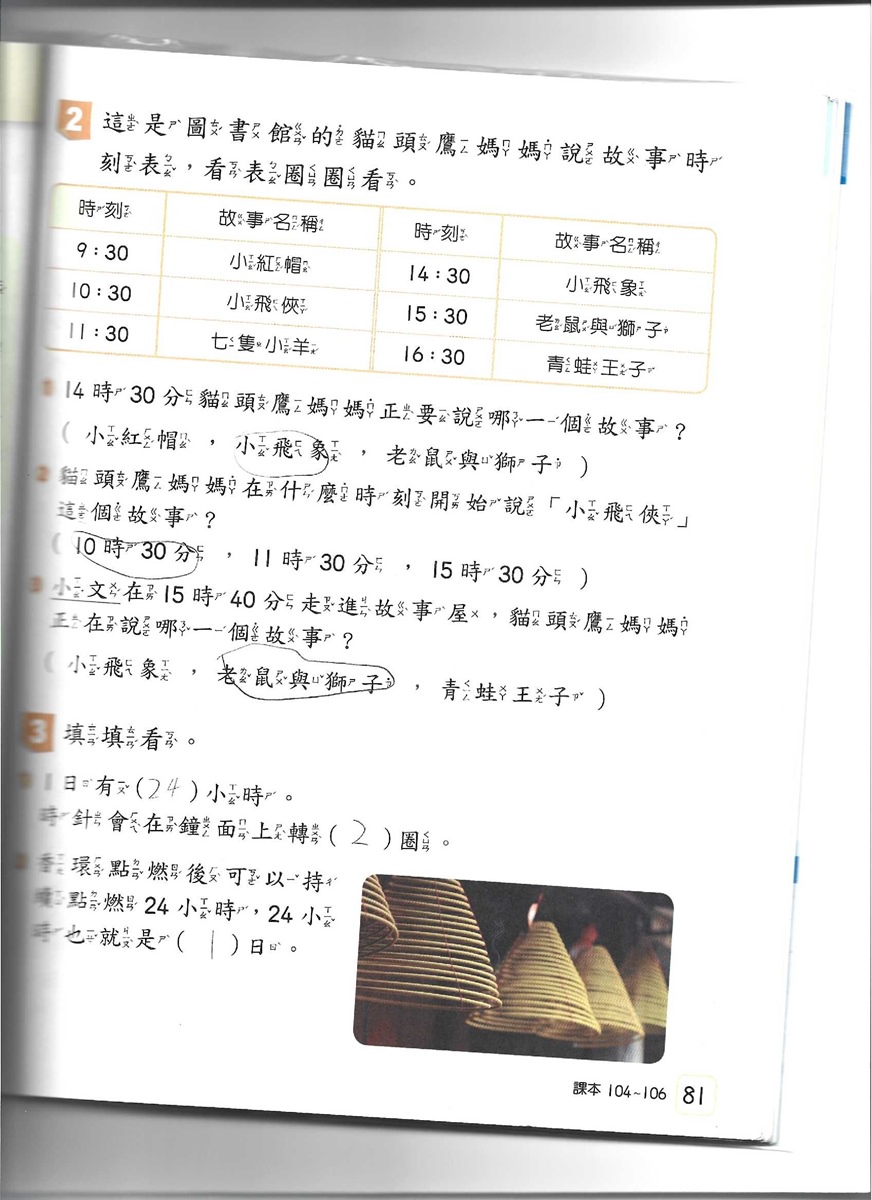
不過掃描也是有個小缺點,因為書本有厚度的關係,貼在掃描單元上難免有些不平整,而這書本接合的位置就會有陰影,邊緣部分字體會模糊,如果是單頁掃描就不會有這個問題。
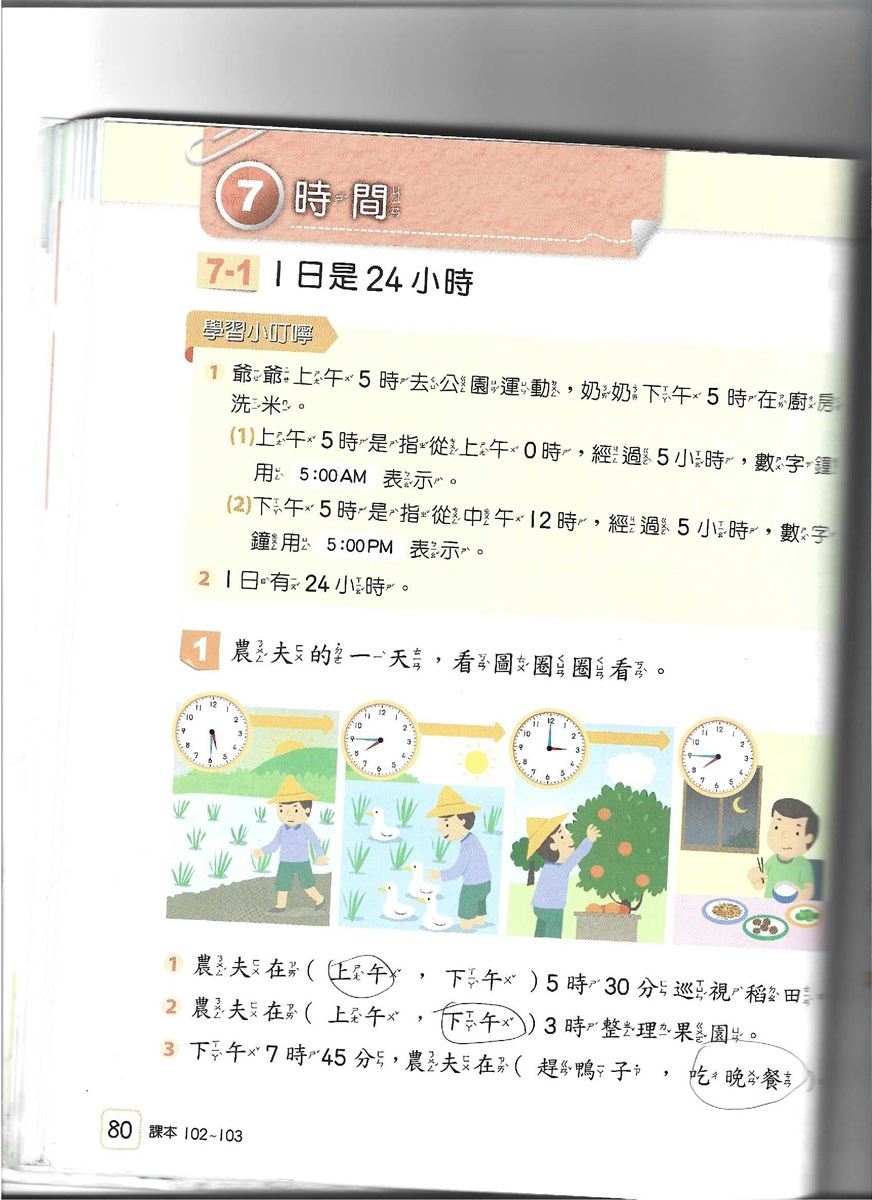
HP藝起玩!兒童創作展:
接下來就分享一下參加這個HP藝起玩!兒童創作展的過程記錄吧!HP特別與從事兒童藝術教學的秀玲老師合作,設計了五堂線上體驗課程,特過這些課程讓孩子與父母一同來一趟創意的想像之旅。透過各種列印素材,讓孩子用拼貼及圖畫一同創造出屬於自己的作品。
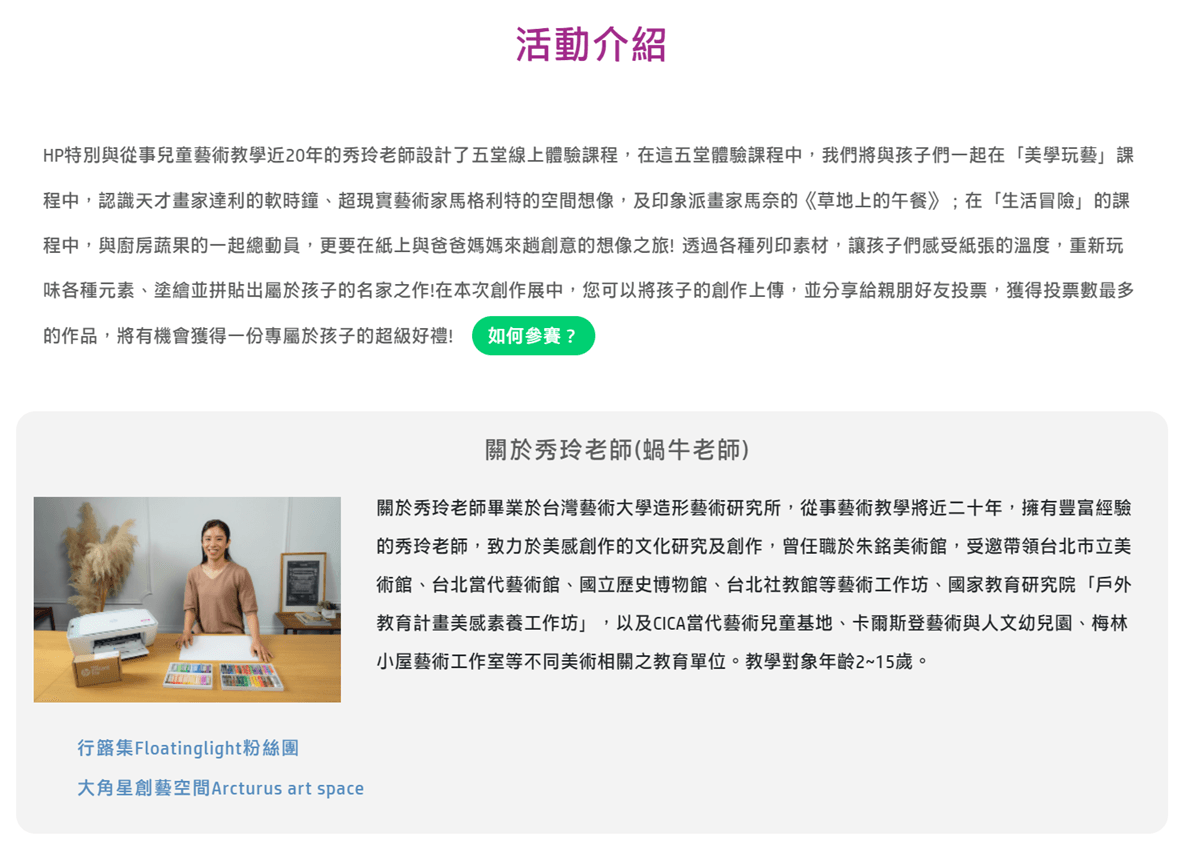
兒童創作展於3/31日正式開賽,活動期間為3/31-5/20,參賽資格必須是12歲以下的小朋友,國中生就無法參加了。
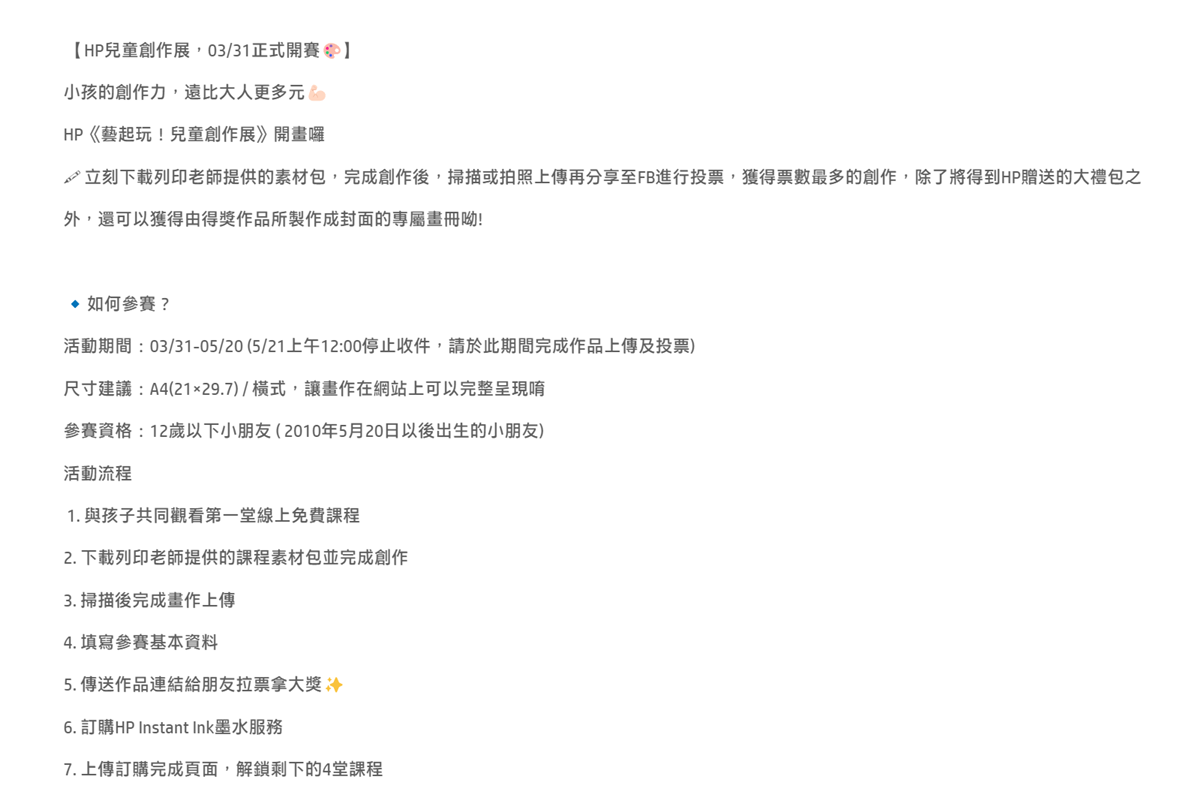
作品完成之後要上傳活動專區,並自行拉票,得票數最高者可以獲得獎勵,不過因為獎勵是HP Instant Ink的免費訂購服務,所以也限定有訂購HP Instant Ink的用戶參加。
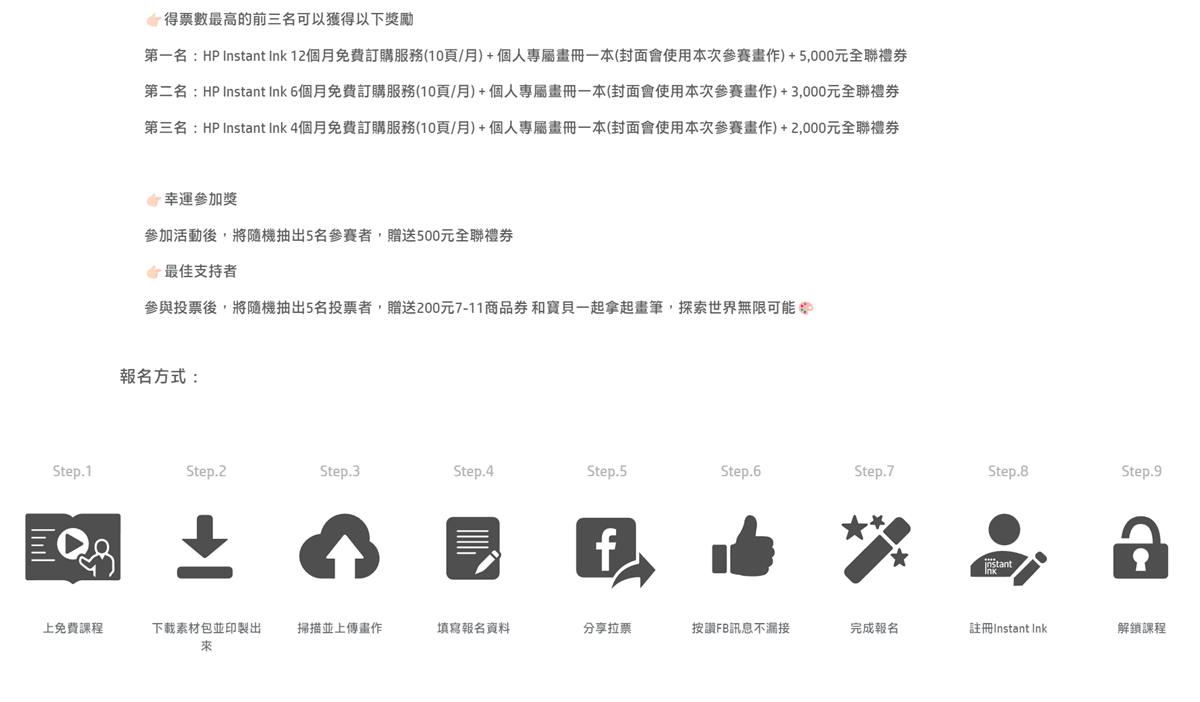
我家喵寶在看過五個課程之後,最後選擇了「廚房總動員」這個課程來創作。
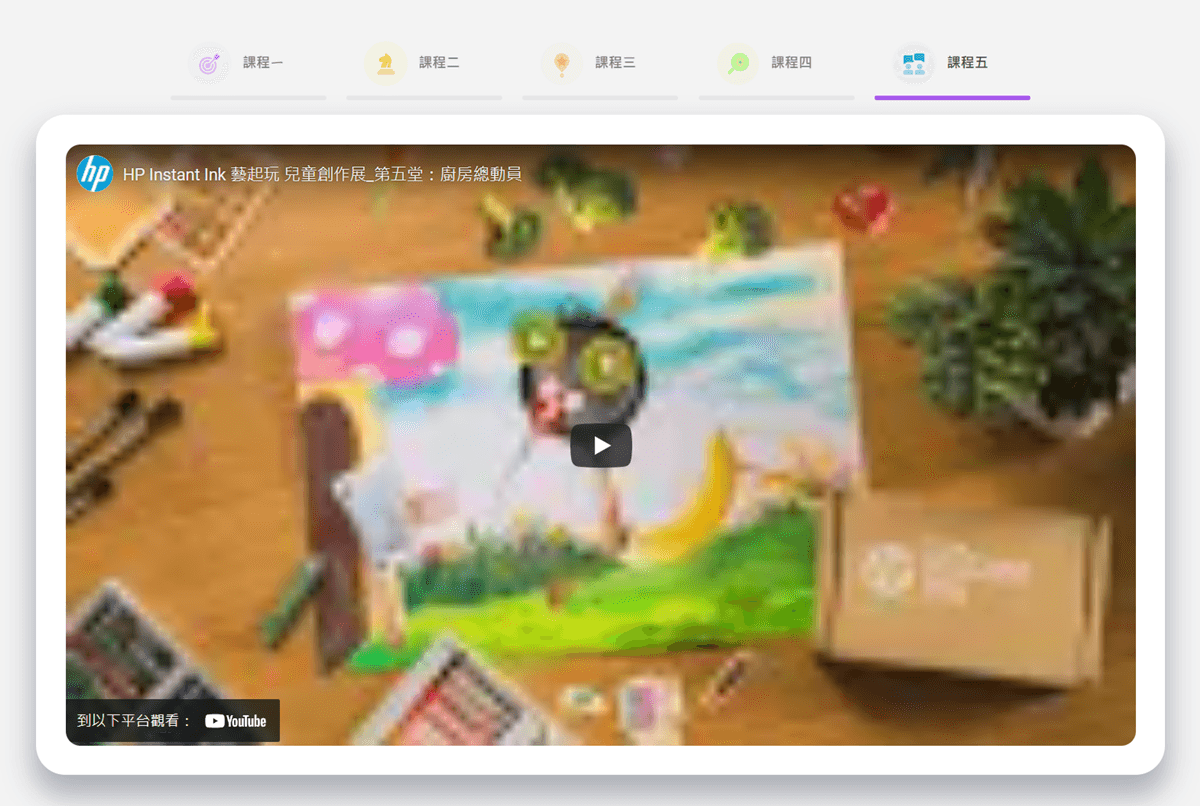
每個課程都有相對應的列印素材,先下載素材包,將其列印出來。
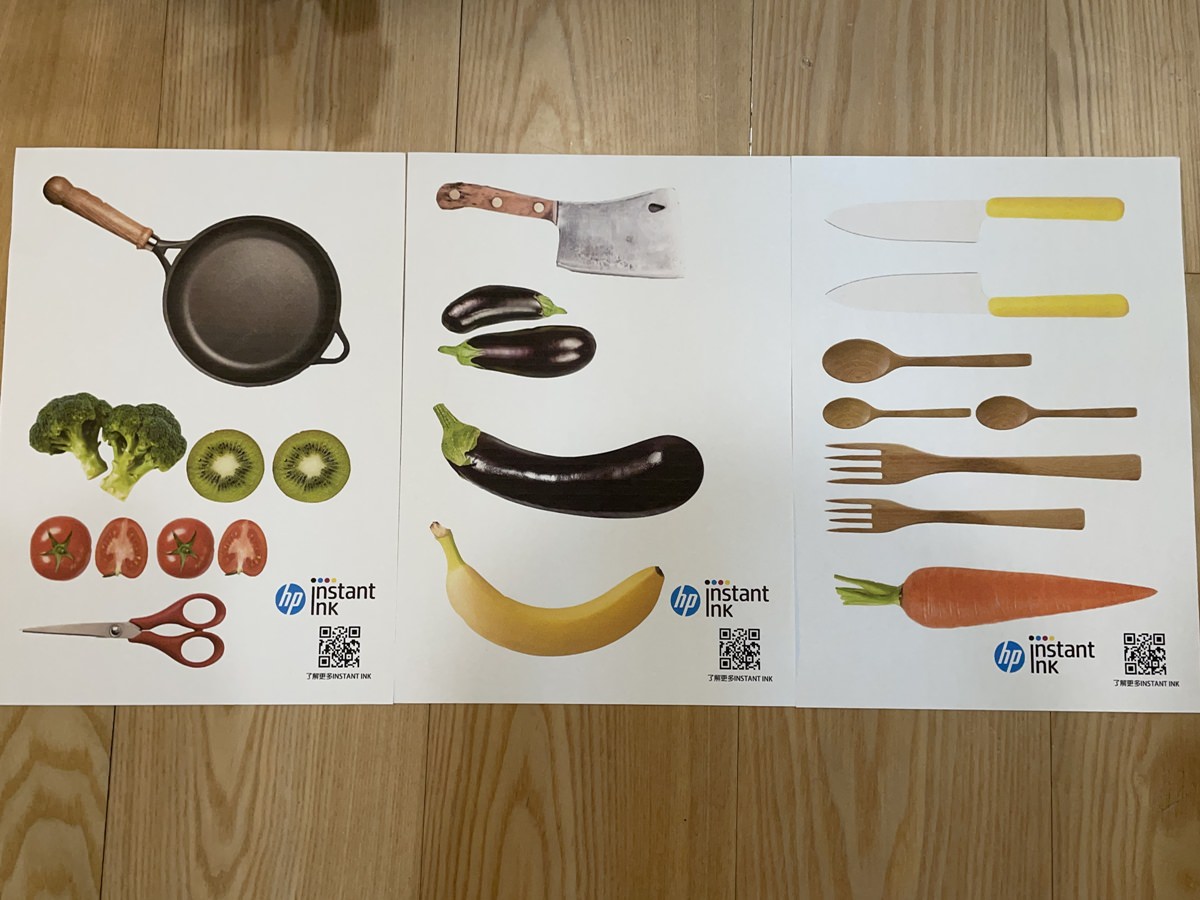
將素材包的各項素材剪下,然後開始自由拼貼。

小朋友的拼貼結果:圖畫中間的茄子及香蕉是烏龜,下方的兩顆小茄子是蝌蚪,左上方的菜刀及剪刀頭是啄木鳥,左下方的小蕃茄是螞蟻,右方的鐵鍋、胡蘿蔔、奇異果是小朋友騎腳踏車。
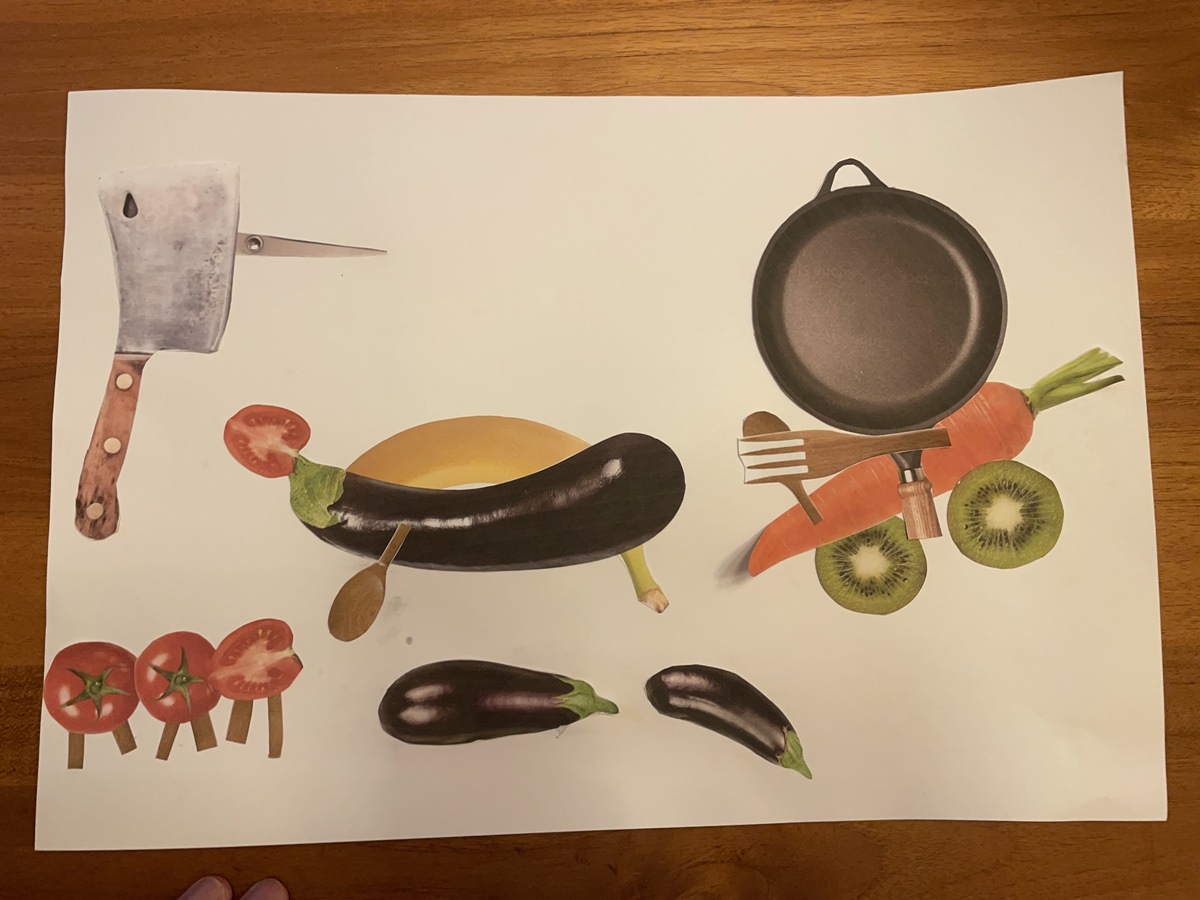
貼完之後就是背景上色,烏龜及蝌蚪是在河裡面,所以上藍色。

啄木鳥在樹叢內,背景就有樹幹,螞蟻在草地上,小朋友也是在草地上騎車。

最後畫上眼睛,創作完成。創作的主題是「廚房食材的奇妙冒險」
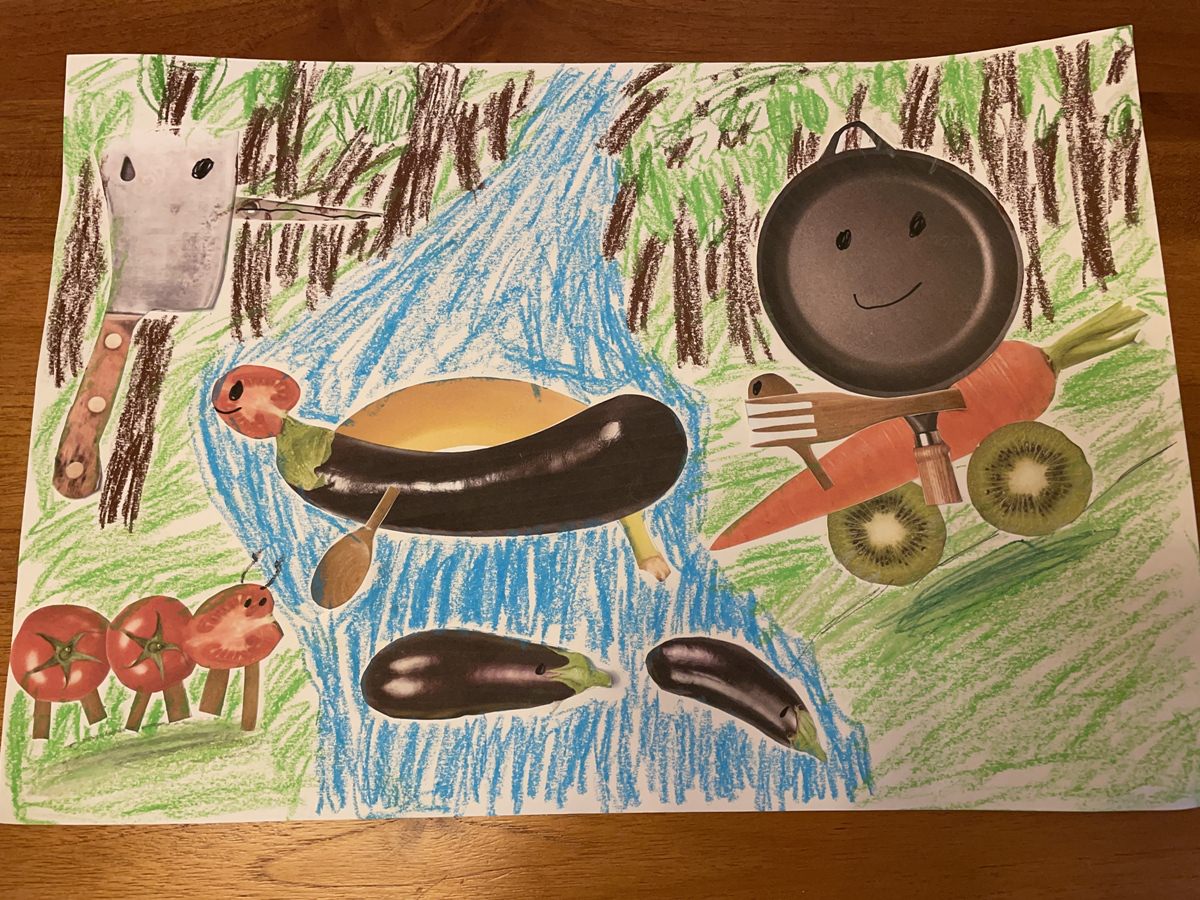
小朋友很高興的展示他的作品。

最後還有一個上傳作品的動作,上傳完畢後HP會給你一個作品連結,就可以拿著這個連結去拉票囉。
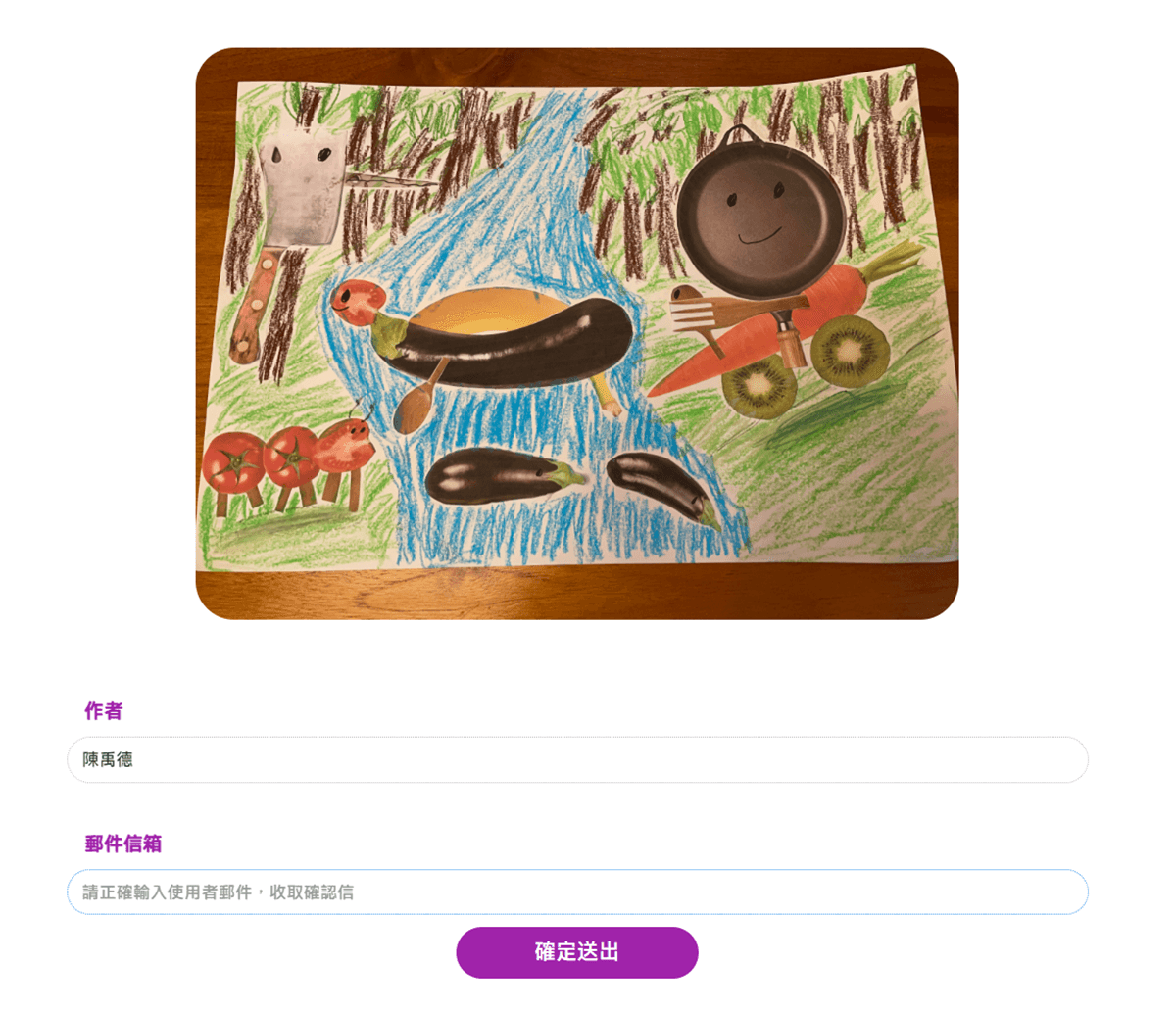
對了!過了幾天之後,墨水訂購服務的第一次墨水寄送到家了,他的備用墨水不會等你印表機墨水快用完才寄,而是先寄給你一份備用墨水,之後的墨水寄送會以印表機連線到網路並監控用量,在墨水即將用完的時候再自動寄送下一次的備用墨水,所以你手邊永遠都會有一份備用墨水才是。

結語:
其實以DeskJet 2722這台印表機不到2000的售價來看,廠商賣印表機其實是沒有什麼利潤的,主要利潤就是在後續的墨水訂購,別說多少,如果以最低每月39元的方案來看,一年就是468。看起來真的不多,不過每月10張的限制感覺確實有點緊;如果是廠商推薦的129元方案,一年是1548,每月50張的印量一般家庭應該是足夠了,只是不知道沒用完的張數是否可以累積到下個月?因為我還沒過2個月的免費時間,所以這就要之後再觀察了。或者也可以先買39元方案,10張用完了再視狀況加買35元10-15張的額外頁數,這樣不一定每個月都會加買,或許可以節省一些。
其實我覺得HP Instant Ink墨水訂購服務算是滿方便的,因為他墨水其實會先寄給你,當你印表機墨水快要印完的時候,你手邊是一定會有墨水可以換的,而這時候廠商又準備要寄新墨水過來了。好處是不用再擔心墨水用完時手邊無墨水可換,而且因為墨水是分批寄的,手邊的墨水不會囤積,也比較不會有墨水過期的問題。至於會不會多花錢?我想經過我前一段的分析之後應該可以瞭解,這是看個人需求來訂購的,並不會真的多花錢,只要用最低價39元方案,一年甚至不到500元,絕對比自己去買墨水匣還省錢,就算129元方案也差不多跟自己買墨水匣一樣的價錢,需要改變的只是自己的消費習慣而已。
瞭解更多HP Instant Ink
https://www.hp.com/tw-zh/
使用我的推薦連結可以獲得額外多一個月的免費試用喔!


